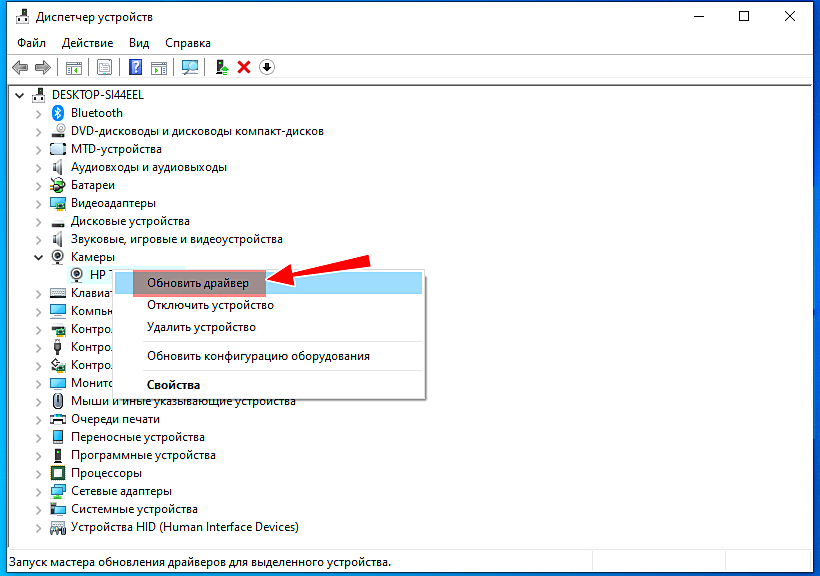Содержание материала
- Создание и просмотр фотографий и видео
- Видео
- Проблемы с веб-камерой
- Установите / обновите драйвера
- Ручной способ
- С помощью Driver Booster
- Как подключить внешнюю web-камеру
- Если все-таки камера не работает
- Поовая инструкция по включению веб-камеры в Windows
- Как включить микрофон на веб камере
- Камера отключена в BIOS
- Как выбрать встроенную фронтальную камеру на ноутбуке
- Как включить камеру на ноутбуке?
- Проверка состояния веб-камеры в системе
- Включение веб-камеры
- Установка драйверов
- Устранение ошибок
- : Проверка работоности
Создание и просмотр фотографий и видео
Чтобы найти приложение «Камера», нажмите Пуск > Камера. Открыв приложение «Камера», выполните следующие действия. Нажмите кнопку Фото или Видео , затем снова нажмите ее, чтобы сделать фотографию или начать запись видео. Если вы записываете видео, снова нажмите Видео для завершения записи. Чтобы просмотреть новые или сделанные раньше фотографии или видео, нажмите Пуск > Фотографии , а затем выберите нужную Коллекцию.
Проблемы с веб-камерой
Если вы подключили камеру к компьютеру и она перестала работать, выполните следующие действия. Отключите камеру от компьютера, а затем снова подключите ее. Закройте приложение. Перетащите приложение в нижнюю часть экрана и удерживайте, пока оно не перевернется. Если это не помогает, возможно, проблема связана с драйверами камеры. Вы можете установить обновления драйверов, предоставляемые производителем камеры, или использовать стандартные драйверы компьютера. Установка обновлений от производителя. Выполните прокрутку от правого края экрана и коснитесь кнопки Поиск. (Если вы используете мышь, переместите указатель в правый нижний угол экрана, потом вверх, а затем щелкните Поиск.) В поле поиска введите Диспетчер устройств, выберите пункт Параметры, а затем пункт Диспетчер устройств в результатах поиска. Разверните вкладку Устройства обработки изображений. Правой кнопкой мыши щелкните камеру, с которой возникают проблемы, и выберите пункт Обновить драйверы. Нажмите Автоматический поиск обновленных драйверов и следуйте инструкциям на экране. Возможно, потребуется перезагрузка компьютера. Установка драйверов, имеющихся на компьютере Выполните прокрутку от правого края экрана и нажмите кнопку Поиск. (Если вы используете мышь, переместите указатель в правый нижний угол экрана, потом вверх, а затем щелкните Поиск.) В поле поиска введите Диспетчер устройств, выберите пункт Параметры, а затем пункт Диспетчер устройств в результатах поиска. Разверните вкладку Устройства обработки изображений. Правой кнопкой мыши щелкните камеру, с которой возникают проблемы, и выберите пункт Обновить драйверы. Выберите элемент Выполнить поиск драйверов на этом компьютере. Выберите элемент Выбрать драйвер из списка уже установленных драйверов. Выберите USB-видеоустройство, нажмите Далее и следуйте инструкциям на экране. Возможно, потребуется перезагрузка компьютера. Устранение неполадок при установке драйверов и оборудования в Windows 10
Видео
Установите / обновите драйвера
Ручной способ
- Кликните правой кнопкой мыши по веб-камере в Диспетчере устройств и выберите «Обновить драйвер»;

-
В открывшемся окне выберите метод обновления:
- Автоматический поиск. Windows 10 предпримет попытку найти подходящий драйвер в интернете.
- На этом компьютере. Смысл использовать эту опцию есть только если вы заранее скачали драйвер на жесткий диск.


С помощью Driver Booster
Это гораздо более удобный способ, поскольку он избавит вас от необходимости искать и скачивать драйвер из интернета. Driver Booster сама определит, какой драйвер нужен для вашей веб-камеры, сама его загрузит, и сама же его установит.
-
Скачайте, установите, запустите Driver Booster и нажмите кнопку «Сканировать»;


- По завершении сканирования сформируется список устройств, для которых будут доступны новые версии драйверов;
-
Выберите в списке драйвер веб-камеры и нажмите расположенную напротив кнопку «Обновить»;


- По завершении обновления можно будет перезагрузить компьютер.

Приведенные выше способы (кроме настроек в приложении «Параметры») проверки и включения встроенной веб-камеры, а также установки и обновления ее драйверов в одинаковой мере подходят как для Windows 10, так и для предыдущих версий систем, в частности, Windows 7 и 8.1.
Как подключить внешнюю web-камеру
Бывает, что параметры встроенной камеры вас не устраивают, и требуется подсоединить внешнее видеоустройство. Подсоединяется оно через USB-порт.
- Дождитесь, пока ноутбук распознает новое оборудование.
- Затем зайдите в «Мой компьютер».
- Выберите категорию «USB видеоустройство».
- Щёлкните на него.
Драйвера должны установиться автоматически, и камера заработает.

Если этого не произошло, придётся воспользоваться загрузочным диском, который идёт в комплекте с устройством. После установки следует перезагрузить компьютер. Теперь можете использовать наружную видеокамеру.
Если все-таки камера не работает
Если не удалось включить устройство указанным выше способом, то необходимо выяснить следующее:
- определяется ли видеокамера системой?
- установлены ли необходимые для работы драйвера?
- включено ли использование камеры в текущей конфигурации системы?
На все три вопроса ответ содержится в служебной программе Диспетчер устройств.

Самый быстрый способ открыть окно этой программы:
- нажать кнопку Пуск;
- в поле «Найти программы и файлы» ввести «Диспетчер устройств»;
- нажать Enter.
В открывшемся окошке отыскиваем пункт Устройства обработки изображений и раскрываем его, нажав треугольничек в начале строки.
Важно! Если список под этим пунктом пуст – камера не обнаружена, и необходимо просмотреть, нет ли в этом окне строк, отмеченных восклицательным знаком на желтом фоне.
Если имеются знаки восклицания, то это значит, что система обнаружила некое устройство, для которого нет подходящего драйвера. Переходите к разделу «Поиск и установка драйвера».

Если в списке есть строка с набором букв, цифр и слов, то камера системой определена и драйвера имеются.
Если в начале строки имеется значок в виде белого кружка с черной стрелкой, направленной вниз, то использование камеры отключено.
Чтобы включить использование камеры, нажмите на стоке правой кнопкой и выберите в контекстном меню пункт «Включить». Устройство должно работать. Снова проверяем с помощью специальных программ или .
Современные ноутбуки обладают встроенными веб-камерами. Сейчас невозможно найти в продаже модель, которая бы не имела камеры. Но, как и любой другой модуль, этот также может быть неисправен. Или пользователи часто просто не знаю, как включить веб-камеру на «Виндовс 7». Постараемся раз и навсегда решить эту проблему.
Поовая инструкция по включению веб-камеры в Windows
Подавляющее большинство современных веб-камер подключаются к ПК с помощью стандартного интерфейса USB 2.0 (или 3.0). В комплекте к ним прилагается компакт-диск, на котором находятся драйвера и специальная программа для управления видео-изображением. Однако далеко не всегда в дополнительном ПО есть необходимость. Большая часть устройств, благодаря технологии PnP (Plug-and-Play), способна самостоятельно определиться операционной системой и успешно заработать уже через несколько секунд после первого подключения. Но в отдельных случаях может понадобиться пошаговая инструкция по включению веб-камеры в ноутбуке или на персональном компьютере под управлением Windows 7.
Самый простой и быстрый способ — нажать на меню «Пуск», в появившейся строке поиска ввести слово «веб-камера» и нажать «Enter». После чего пользователю будет предложен список, из которого нужно выбрать наиболее подходящий результат.
Если таким образом найти свою веб-камеру не получилось, то необходимо последовательно выполнить несколько простых действий.

Попасть сюда можно и другими способами, например: «Пуск» → правой кнопкой кликнуть по «Мой Компьютер» → Свойства. В появившемся окне (в его левой части) одним из пунктов будет «Диспетчер устройств».
В зависимости от типа веб-камеры (встроенная в ноутбук или внешняя), она может находиться в разных группах:
- «Устройства обработки изображений»;
- «Звуковые, видео и игровые устройства».
При этом, ее название может содержать название фирмы-изготовителя и модель, или общую характеристику, например — «USB-видеоустройство». Двойной клик мышью откроет окно, в котором будет содержаться информация о том, нормально ли работает устройство. Если имеются проблемы, то нужно перейти на вкладку «Драйвер», вставить компакт-диск из комплекта и нажать кнопку «Обновить». После чего в появившемся диалоге указать путь к папке с драйверами веб-камеры на CD.

Включить встроенную веб-камеру на ноутбуке также можно, установив выбранную программу для общения — Скайп , агент или любую другую. После установки и регистрации в системе станет доступной проверка всех функций, включая встроенный микрофон, если он есть, и выбор предпочтительного устройства в предлагаемом списке обнаруженных.

Как включить микрофон на веб камере
Если на вашей камере есть встроенный микрофон, подключать его в дополнительный разъем не требуется. Он спокойно работает при помощи юсб. Кроме того, вам не потребуется его активировать.
Все, что необходимо, ― это подключить камеру по инструкции, приведенной немного выше. После этого зайдите в программу для звонков, перейдите в настройки и из списка выберите устройство, чье имя аналогично названию вашей вебки или ее модели.
Камера отключена в BIOS
В редких случаях встроенная веб-камера может быть отключена в BIOS. Учитывая тот факт, что версии BIOS могут быть разные, дать конкретный совет в данном случае затруднительно. Ищите веб-камеру в разделах Advanced, I/O Port Access, Integrated Peripherals или Security. На приложенном ниже скриншоте камера имеет название «Integrated camera», у вас она может называться иначе, но строка «camera» в названии чаще всего присутствует. Убедитесь, что значение отвечающей за работу настройки выставлено «Enabled».

Как выбрать встроенную фронтальную камеру на ноутбуке
Чтобы пользоваться фронталкой на ноутбуках вроде Asus, lenovo, асер, сони, dell, dexp, dns или остальных, достаточно отключить устройство, подключающееся по usb. В таком случае передняя камера активируется автоматически.
Также можно сделать следующее:
- Перейдите в «Пуск ― Панель управления ― Диспетчер устройств».
- Найдите там «Устройство обработки изображений».
- При помощи контекстного меню выберите встроенную вебку в качестве основной.
Как включить камеру на ноутбуке?
Рассмотрим доступные способы.
Проверка состояния веб-камеры в системе
Для проверки работы веб-камеры в Windows используется диспетчер устройств. Нужно выполнить следующие действия:
- Открыть «Панель управления».
- Перейти в раздел «Диспетчер устройств».
- Найдя название своей вебки, нажать на него правой кнопкой и выбрать «Свойства».

В открывшемся окне будет отображаться состояние камеры. Надпись «Устройство работает нормально» говорит о его исправности. Другие сообщения в строке состояния будут свидетельствовать о различных ошибках, которые разобраны ниже.
Включение веб-камеры
Если ноутбук оснащен встроенной веб-камерой, по умолчанию она должна быть включена. Но при этом устройство может быть деактивировано вручную или сторонним приложением. Чтобы включить вебку, пользователю ПК необходимо:
- Открыть диспетчер устройств. Нажать правой кнопкой по иконке «Мой компьютер», выбрать «Свойства» и перейти в «Диспетчер устройств».

- Найти свою вебку в одной из подгрупп и включить ее. Искомый элемент может располагаться во вкладках «Камеры», «Звуковые, игровые и видеоустройства», «Устройства обработки изображений». Кликнуть правой кнопкой по названию вебки и выбрать в списке опций вариант «Включить устройство».

Наиболее распространенными причинами неисправности веб-камеры являются:
- ручное отключение;
- отсутствие драйверов после недавнего обновления;
- блокировка вебки антивирусом;
- запрет доступа к камере в параметрах конфиденциальности.
Самый простой случай — ручное отключение. Пользователь мог случайно набрать на клавиатуре комбинацию, которая привела к прекращению работы видеокамеры. На большинстве портативных компьютеров предусмотрены горячие клавиши для этой и других операций (чтобы быстро перевернуть экран на ноутбуке, увеличить громкость динамиков, сделать скриншот и т.д.).
На разных моделях они отличаются, но, как правило, на нужной кнопке нанесена пиктограмма веб-камеры. Чтобы устройство заработало, необходимо повторно нажать Fn + Кнопка с изображением вебки. На некоторых ноутбуках за данную функцию отвечают комбинации Fn + V, Fn + F5, Fn + Esc.
Достоверно установить причину отключения камеры поможет диспетчер устройств. Во вкладке «Свойства» при ручном отключении в строке состояния появится следующее сообщение.

Включить камеру можно, нажав одноименную кнопку.
Установка драйверов
Коды 18, 28, 32 и другие в строке состояния устройства («Свойства», вкладка «Общие») свидетельствуют об одной из неполадок, связанных с драйвером веб-камеры. Эта проблема устраняется в несколько шагов. Пользователю следует:
- Проверить актуальность драйверов:
- Открыть «Свойства» вебки в диспетчере устройств.
- Перейти во вкладку «Драйвер» и нажать кнопку «Сведения».
- Найти имя файла, содержащее часть stream.sys. Если оно присутствует, это значит, что веб-камера была произведена до выпуска Виндовс 7 и несовместима с современными версиями операционной системы. Если имя stream.sys отсутствует, можно перейти к откату драйвера.

- Откатить драйвер:
- Войти в «Свойства» веб-камеры в диспетчере.
- Во вкладке «Драйвер» выбрать опцию «Откатить» (некоторые драйвера не поддерживают данную функцию).
- Перезагрузить ноутбук.

Если откат недоступен или не решил проблему, необходимо удалить драйвер и обновить конфигурацию устройства.
- В «Свойствах» веб-камеры (диспетчер устройств), во вкладке «Драйвер» следует нажать на кнопку «Обновить драйвер».

Система предложит 2 варианта:
- Автоматический поиск — Windows будет искать необходимые файлы на жестком диске и в Интернете.
- Ручная установка — пользователь самостоятельно укажет расположение папки на компьютере.

Совет: если вы редко проверяете актуальность используемых драйверов, скорее всего, вам также следует обновить Adobe Flash Player и другие часто используемые программы и плагины.
Устранение ошибок
При проверке состояния веб-камеры в системе через диспетчер устройств можно увидеть более 50 вариантов ошибок. Большинство из них решается переустановкой или обновлением драйверов, однако есть еще несколько случаев, которые стоит рассмотреть отдельно.
Параметры конфиденциальности. После обновления операционной системы приложениям по умолчанию может быть заблокирован доступ к веб-камере. Чтобы разрешить программам использовать вебку, нужно:
- Открыть меню «Пуск» и перейти в раздел «Параметры».

- Открыть подраздел «Конфиденциальность», выбрать вкладку «Камера».
- Включить параметр «Разрешить приложениям доступ к камере».

- Ниже система также предложит выбрать, какие именно программы смогут использовать устройство.
Блокировка вебки антивирусом. Некоторое антивирусное ПО имеет возможность блокировать доступ к встроенной камере сторонним приложениям. Необходимо отключить эту функцию в настройках антивируса.
Отсутствие вебки в диспетчере устройств компьютера (для подключаемых камер). В этом случае следует попробовать подключить ее к другому порту. Если ПК все равно не может обнаружить камеру, следует:
- Войти в «Диспетчер устройств».
- Открыть вкладку «Действие» и нажать «Обновить конфигурацию оборудования».

- Подождать, пока система найдет и установит новые драйвера.
- Перезагрузить компьютер.
: Проверка работоности
Включённое состояние устройства ещё не означает, что оно будет функционировать нормально, поэтому перед полноценным использованием стоит выполнить полную проверку. На нашем сайте уже есть соответствующие инструкции – воспользуйтесь ссылками далее.
Подробнее: Проверка веб-камеры на ноутбуках с Windows 7 / Windows 10