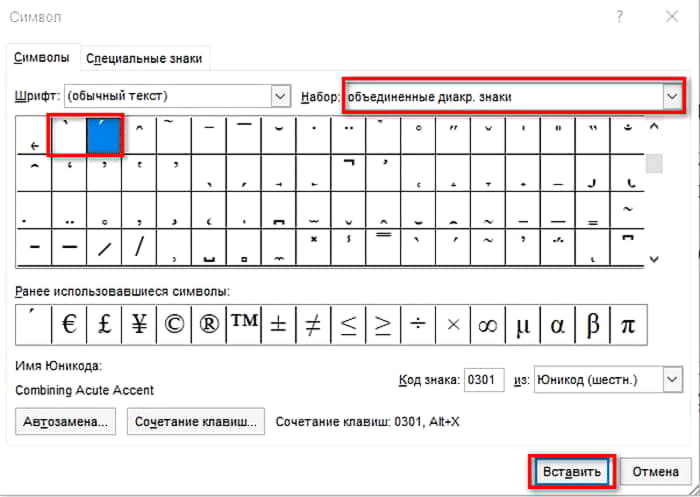Содержание материала
- Ставим ударение тремя разными способами
- Видео
- Таблица символов в Word
- Изменение кода
- Ставим ударение при помощи Alt на клавиатуре
- Вставка символа ударения на Mac
- Автозамена символов клавиатуры на специальные символы
- Вставить ударенные буквы с помощью сочетаний клавиш
- Вставка ударения с помощью горячих клавиш
- : как поставить точку над буквой при помощи кнопки «Символ»
Ставим ударение тремя разными способами
Рассмотрим три легких способа, благодаря которым можно с лёгкостью поставить знак ударения на любой слог в редакторе Word. Обратите внимание, что данные советы актуальны для таких версий как: Word 2007, 2010, 2013, 2016, а также и для старенькой версии 2003 года.
Таблица символов в Word
Для начала нам необходимо попасть в данное меню. Чтобы это сделать:
- На 2003 версии ворда необходимо обратиться к верхнему меню «вставка», открыть его и нажать левой кнопкой на пункт «символ».
- На 2007 и поздних нужно перейти на вкладку «Вставка» и в правом верхнем углу нажать левой кнопкой мыши на меню «Символ». В открывшемся списке выбрать «Другие символы».
После данных действий перед вами откроется окно, в котором требуется выбрать необходимый вам знак. Так как их очень много, то они разбиты на подкатегории. Наша называется «объединенные диакр. знаки»

Найдите там требуемый вам знак. Выделите его левой кнопкой мышкой и нажимайте кнопку «вставить». Убедитесь, что перед этим у вас стоит текстовый курсор рядом с той буквой, над которой необходимо проставить ударение.
Данный способ достаточно долгий и неудобный если требуется проделать это в десятке слов текста.
Сейчас я расскажу вам о более удобном варианте добавления, при помощи которого вы сможете прямо во время редактирования вставлять необходимый.
Видео
Изменение кода
Используя первый способ, в окне «Символ» для каждого знака есть код и закрепленное сочетание клавиш. Чтобы поставить ударение в Ворде (Word), установите курсор послу буквы. Далее напишите без пробелов комбинацию цифр, нажмите «Alt+X».
Чтобы поставить ударение в Ворде (Word), установите курсор послу буквы. Далее напишите без пробелов комбинацию цифр, нажмите «Alt+X».
Ставим ударение при помощи Alt на клавиатуре
Также вы можете поставить ударение над буквой с помощью клавиши Alt и числового кода «769» на дополнительной цифровой клавиатуре.

Данный способ работает немного по-другому:
- Устанавливаете курсор после буквы, которой нужно поставить ударение;
- Зажимаете клавишу Alt на клавиатуре;
- Не отпуская клавишу Alt, набираете числовой код 769 (на цифровом блоке, в правой части клавиатуры);
- Отпускаете клавишу Alt;
В результате над буквой, после которой стоял курсор, появится ударение.
Вставка символа ударения на Mac
В нашей стране большая часть рынка компьютеров находится на стороне операционной системы Windows, но пользователи маков тоже имеются и причем их не мало. Поэтому имеет смысл рассказать, как сделать это на данной системе.
Вышеперечисленные инструкции подойдут и для Mac, если учитывать один факт, что клавиша «Alt» там называет «Option». Так же еще есть некоторые особенности системы, которые позволяют выставить этот символ еще при печати с клавиатуры.
При печати с клавиатуры имеется возможность зажать нужную букву, над которой требуется ударение и выбрать букву со знаком из предложенного списка. Это возможно при условии, что в настройках клавиатуры деактивирована настройка «автоповтор клавиши». Данная инструкция подходит только для английских букв
Автозамена символов клавиатуры на специальные символы
Вы также можете использовать функцию автозамены Word для автоматической вставки акцентированных символов при вводе определённых буквенных комбинаций. И хотя это звучит так, как будто это самый простой метод, он причудливый и на практике не так полезен, как может показаться.
Вернувшись в окно «Символы», выберите символ, для которого вы хотите настроить функцию автозамены. Нажмите кнопку «Автозамена» в левом нижнем углу.

В поле «Заменить» введите символы, которые должны запустить автозамену. Когда вы закончите, нажмите кнопку «Добавить», а затем кнопку «ОК».
В этом случае мы говорим Word, что, когда мы набираем букву «a», за которой идёт апостроф (`), а затем пробел, Word должен автоматически заменить его буквой «a», над которой стоит знак акцента.

Но этот способ не такой удобный, как кажется на первый взгляд.
Когда вы вводите слово, вы должны сначала набрать акцентированный символ. Другими словами, если вы хотите набрать «Voilà», вам сначала нужно набрать «a+’», а затем вернуться назад и набрать «Viol» за ним. В противном случае вы получите Viola’ — потому что Word не будет вызывать автозамену, когда буквы триггера являются частью большего слова. И, как вы можете себе представить, это действительно раздражает, если у вас есть несколько акцентированных символов в одном слове.
И действительно, вы по-прежнему печатаете почти столько же, сколько и при использовании встроенных сочетаний клавиш, которые предоставляет Word.
Вставить ударенные буквы с помощью сочетаний клавиш
В Word много отличных сочетаний клавиш, и сочетания клавиш с акцентированными символами не являются исключением. Вы, возможно, уже заметили на экране «Больше символов», что Word подсказывает нам, что это за комбинация клавиш для этого символа.

И самое приятное то, что эти ярлыки следуют своего рода формуле, поэтому вам не обязательно запоминать их все. Вы будете использовать клавишу Ctrl или Shift вместе с клавишей акцента на клавиатуре, после чего следует быстрое нажатие буквы.
Например, чтобы получить символ, вы должны нажать Ctrl + э (’ — апостроф на английской раскладке), отпустить эти клавиши, а затем быстро нажать клавишу a.
Обратите внимание, что если вы хотите использовать Á вместо á, вам нужно включить блокировку заглавных букв, прежде чем использовать клавишу быстрого доступа, так как использование клавиши Shift изменит сочетание клавиш. Переключение регистра букв с ударением делается следующим образом: нажмите одновременно CTRL+SHIFT+буква и затем отпустите их перед тем, как печатать букву с ударением. Это переключит регистр буквы — повторите ещё раз, чтобы вновь переключить регистр с заглавного на прописной или наоборот.
Следующая таблица показывает популярные сочетания клавиш для вставки знаков акцента и ударения. В этих сочетаниях нужно одновременно нажимать две или более клавиш. Клавиши, которые нужно нажать одновременно, соединены знаком плюс (+), а клавиши, которые нужно нажать сразу после другой клавиши, соединены запятой (,).
Вставка ударения с помощью горячих клавиш
Пожалуй, самый простой способ – это использование горячих клавиш в Word. Это настолько удобно, ведь не приходится залазить в меню и выбирать нужные пункты. Чтобы поставить ударение с помощью горячих клавиш Вам необходимо поставить курсор после той буквы, над которой нужно поставить ударение. Далее без пробелов и кавычек пишем цифры «0301» и нажимаем комбинацию клавиш «Alt+X».

Как можно увидеть на картинке – все получилось. Теперь я пользуюсь именно этим способом, запомнить 4 цифры и комбинацию – не составляет проблем, зато сильно экономит время, если в работе большой документ.
: как поставить точку над буквой при помощи кнопки «Символ»
Последний способ займёт немного больше времени, чем два выше перечисленные. Как и в предыдущих двух случаях, необходимо оставить курсор после буквы, на которую будет падать ударение. Далее нужно перейти во вкладку «Вставка».

Далее передвигаем курсор в сторону кнопки «Символ» нажимаем и выбираем пункт «Другие символы» как показано на картинке ниже.

Если версия текстового редактора 2003, тогда следуйте следующим указаниям. Нажмите на «Вставка» и в выпадающем меню выберите «Символ». Далее полностью повторяйте действия для более новых версий Word.

Откроется полное окно со всевозможными знаками, выбираем набор символов «Объединённые диакр. знаки», после чего необходимо нажать на необходимый знак ударения (с наклоном либо вправо, либо влево) и завершающим действием нажимаем на кнопку «Вставить».

После первого использования любого знака, он появится в свободном доступе в выпадающем меню «Символ». Это позволит не совершать большое количество действий как ранее, а просто выбрать знак в уже выпадающем окне.

Обратите внимание, что любой знак имеет свой числовой код, который можно посмотреть в том же окне «Символ» и запомнить на всякий случай.