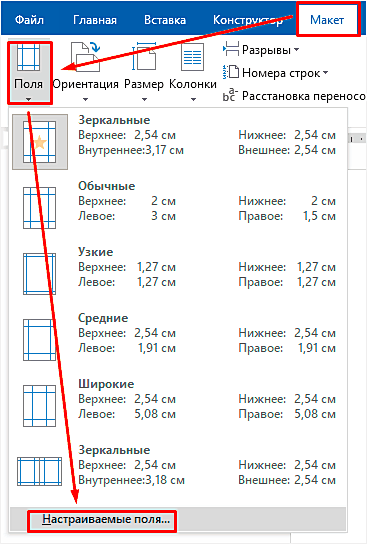Содержание материала
Как настроить отступ в Ворде
Отступ красной строки
- Установите курсор в начале любой части абзаца, нажмите правой кнопкой мышки. Высветиться окно, в котором необходимо выбрать вкладку «Абзац».
- В появившемся окне будет подраздел «Отступ», а чуть ниже и правее «Первая строка». Рядом в окошке следует поставить размер отступа красной строки в MS Word. Если сразу нажать «Ок», изменится отступ только текущего абзаца. Чтобы поменять настройку во всем документе, необходимо нажать ссылку «По умолчанию» (она находится внизу окна) и принять изменения только в текущем документе либо в каждом из новосозданных.Строка сместится на указанную величину.Результат внесенных изменений:
- Поставить курсор на обозначение текущего стиля, нажать на правую кнопку мыши и выбрать функцию «Изменить».
- В появившемся окне нажать кнопку «Формат», а затем в новом активном окошке — «Абзац».
- Выбрать размер отступа, а при необходимости и другие параметры, нажать «Ок». После возврата в предыдущее диалоговое окно поставить галочку на нужной опции — оставить такой формат для одного документа или для всех, которые будут создаваться в будущем.
Как регулировать отступы в ворде?
Чтобы выровнять текст по центру, оставив оба края неровными, выберите пункт По центру (CTRL+E). Чтобы выровнять текст по правому краю, оставив левый край неровным, выберите пункт По правому краю (CTRL+R). Чтобы выровнять текст по обоим краям, добавив интервалы между словами, выберите пункт По ширине (CTRL+J).
Видео
Настройки при печати
Вид страниц можно не менять во время работы над текстом, а сделать это уже непосредственно перед распечатыванием документа. Но в таком случае есть риск, что изменится внешний вид листов, а также увеличится или уменьшится их количество.
Заходим в пункт меню «Файл», «Печать».
В появившемся окне находим нужные нам установки и меняем их по своему усмотрению.
Произвольные границы
Если вам не подходят предложенные отступы, то вы можете установить свои персональные параметры. Для этого заходим в тот же пункт на панели инструментов и идем в самый низ контекстного меню.

В открывшемся окне мы можем изменить отдельно каждый отступ, увеличить его, уменьшить или совсем убрать. Если вы хотите избавиться от пустых мест на листе, то установите все параметры равными 0 см, но учтите, что при печати программа будет настаивать на хотя бы минимальных полях, чтобы текст не обрезался.
Также редактор позволяет дополнительно задать расположение и размер переплета, применить установки ко всему документу или отдельным его разделам.

Внутренний отступ (padding)
Тише, мыши, кот на крыше, а котята ещё выше. Кот пошёл за молоком, а котята кувырком. Кот пришёл без молока, а котята ха-ха-ха.
- padding-left — отступ слева
- padding-right — отступ справа
- padding-top — отступ сверху
- padding-bottom — отступ снизу
Типичный пример: отступы вкарточке
Рассмотрим типичный пример — реализацию карточки с контентом на сайте. Как здесь лучше поступить?
В нашем примере самая простая карточка: с картинкой, заголовком и описанием. Как правильнее сделать отступы у заголовка и описания? На самом деле, всё очень просто: нужно применить принципы, о которых я рассказал.
На скриншоте — вполне типичная карточка товара с картинкой, заголовком, описанием и ценой
Нам достаточно обернуть весь текст карточки в блок и задать блоку внутренний отступ — padding. Так наша вёрстка будет соответствовать сразу трём принципам. А чтобы сделать отступ между заголовком и описанием, достаточно просто сделать отступ снизу — для заголовка.
Распределение текста на странице
Выравнивание текста — это один из главных моментов оформления. В методичках требуется оформлять информацию по ширине листа.
- Откройте новый документ и выберите вкладку «Главная». Здесь в рабочей панели поставьте отметку на инструмент «Выровнять по ширине листа».

- Лучше всего проводить форматирование после написания текста, так будет отчетливо видно, где и что изменяется.
Если необходимо вернуть установленные прежде настройки по форматированию документа Word, в диалоговом окне настроек блока «Абзац» нажмите кнопку «По умолчанию».
Такие настройки можно проводить в любой версии Microsoft Word, начиная с 2003 года, единственная особенность — незначительное различие инструкций.