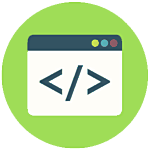Содержание материала
Пишем программы (скрипты) в Блокноте Windows
 С этой статьей вы не научитесь программировать и даже не напишите как таковую программу, но найдете здесь отличные VBS скрипты и BAT файлы, которые без проблем напишете в обычном блокноте Windows, сможете усовершенствовать по своему, потом похвастаться перед друзьями и близкими. Возможно это поднимет вам настроение и вы отлично проведете время.
С этой статьей вы не научитесь программировать и даже не напишите как таковую программу, но найдете здесь отличные VBS скрипты и BAT файлы, которые без проблем напишете в обычном блокноте Windows, сможете усовершенствовать по своему, потом похвастаться перед друзьями и близкими. Возможно это поднимет вам настроение и вы отлично проведете время.
Большинство похожих скриптов пишутся для удобства и автоматизации каких-либо действий на компьютере с ОС Windows. Представленные же ниже скрипты мало окажутся полезными (может мне так кажется), но они отлично подойдут для первоначального знакомства с «кодингом». Вы отлично проведете время, удивив как себя, так и знакомых чайников (не программистов), плюс это еще один хороший вариант убить время за компьютером.
- VBS — язык программирования для создания скриптов в ОС Windows, создается/редактируется в Блокноте Windows, имеет разрешение «.vbs». Думаю, продолжать не имеет смысла, ибо это мало о чем скажет, особенно новичкам. Интересующимся — статья в Википедии .
- BAT — пакетный файл, в народе просто «батник». Расширение файла «.bat». Дальше аналогично — статья в Википедии .
Данных расширений (vbs, bat) файлы создаются во всеми известном Блокноте Windows (Notepad). Для большего удобства создания скриптов рекомендуется использовать усовершенствованный (скажем так) блокнот — Notepad++. Он удобен подсветкой синтаксиса большого количества языков программирования, если вам это мало о чем говорит, то скачайте и пишите в нем — ошибок сделаете меньше в коде, ну или будет их проще найти, чем в том же мало функциональном Блокноте Windows.
Скачать Notepad++ можно на официальном сайте .
Для наглядности пример (слева — Блокнот Windows, справа — Notepad++):

Приступим
Если вы уже знакомы с VBS скриптами и батниками, то скорее всего нижеследующие примеры вам будут неинтересны, если же вы новичок, то для первоначального ознакомления — то, что нужно.
Научим компьютер здороваться
- Открываем Блокнот (или Notepad Plus Plus).
- Копируем в вставляем код:
Set sapi=CreateObject(«sapi.spvoice») sapi.Speak «Hello!»
Читать еще: Как сделать пузырьковую диаграмму в excel
Один нюанс: если вы прописали в кавычках слова русскими буквами, а при запуске произносится непонятно что, то у вас просто не установлен русский голосовой движок. Подробная установка и настройка голосового движка выходит за рамки нашей статьи, поэтому более подробно ознакомьтесь здесь и вновь возвращайтесь сюда.
Теперь, сделаем следующее: пропишем данный скрипт в автозагрузку, а это означает то, что при запуске компьютера вам будет произнесено написанное в программе слово (слова), если как в примере, то будет говорить — «Hello» при каждом включении компьютера. Как это сделать?
Все просто, программу (скрипт) добавить в автозагрузку можно таким же образом, то есть через такой же VBS скрипт. Создаем файл в блокноте, копируем/вставляем (Ctrl+C/Ctrl+V) следующий код:
Dim vOrg, objArgs, root, key, WshShell root = «HKEY_CURRENT_USERSoftwareMicrosoftWindowsCurrentVersionRun» KeyHP = «Program» Set WshShell = WScript.CreateObject(«WScript.Shell») WshShell.RegWrite root+keyHP,»C:Privet.vbs /autorun»
Изменяем путь до скрипта «говорилки», вот эту строчку — C:Privet.vbs на свою. Прописываем где у вас лежит этот скрипт и как называется. Дальше сохраняем только что созданную мини программу в блокноте и запускаем. Все, теперь компьютер будет с вами здороваться пр каждом включении.
Открыть дисковод
- Открыть блокнот. Скопировать/Вставить следующий код:
Set a = CreateObject(«WMPlayer.OCX.7») Set b = a.CdromCollection Set c = b.Item(0) Set d = c.Eject
Есть более интересная модификация данного скрипта:
Set WMPlayer = CreateObject(«WMPlayer.OCX.7») do WMPlayer.CdRomCollection.Item(0).Eject() loop
В данном случае будет все время открываться-закрываться CD/DVD-привод, на ноутбуках в этом случае будет открываться после каждого его закрытия.
Внимание! Второй код (открытие-закрытие дисковода), некоторые антивирусы видят как вредоносную программу. Антивирус Касперского (в т.ч. и Kaspersky Free) его видит именно так и уничтожает сразу же. В первом же случае (просто открытие дисковода) для антивирусных программ не является вредоносным скриптом.
Чтобы прекратить автоматически открывать-закрывать дисковод необходимо:
- Запустить диспетчер задач (комбинация клавиш Windows — Ctrl+Alt+Del).
- Перейти на вкладку «Процессы».
- Найти процесс wscript.exe — правая кнопка мыши — завершить процесс.
Игра
Интересная находка из Сети — игра на VBS. Необходимо угадать число от 0 до 100. Скрипт автоматически при запуске задает (разгадывает) число, которое вам необходимо угадать и ввести в специальном окошке, при неправильном ответе даются подсказки, например меньше или больше.
 Ниже тот самый код который необходимо скопировать и вставить в блокнот, далее сохранить (расширение .vbs).
Ниже тот самый код который необходимо скопировать и вставить в блокнот, далее сохранить (расширение .vbs).
Вы также можете изменять сообщения по своему, все что написано кириллицей без проблем редактируется. Не бойтесь сломать код. Поэкспериментируйте. В случае чего заново скопируйте рабочий код отсюда.
Set y = CreateObject(«Scripting.FileSystemObject») Set y = Nothing Do a = 0 u = 0 Randomize Number = Int((RND*99)+1) MsgBox «Я загадал число от 1 до 100, попробуй отгадать»,64,»Угадайка» Do a = a + 1 c = InputBox(«Угадай число» & vbCrLf & vbCrLf & «Попытка: » & a & vbCrLf & vbCrLf & «Чтобы посмотреть результаты введите число !» & vbCrLf & vbCrLf & «Для выхода оставьте поле пустым» & vbCrLf & vbCrLf,»Угадайка») If c = «!» Then CreateObject(«WScript.Shell»).Run «notepad C:WindowsResult.dll»,3,True : Exit Do If c «» Then If IsNumeric(c) = True Then If CInt(c) Number Then MsgBox «Нет,это не » & c & «. Я загадал число меньше»,64,»Угадайка» If CInt(c) = Number Then Set y = CreateObject(«Scripting.FileSystemObject») MsgBox («Количество попыток: » & a) If MsgBox («Правильно, это было число » & c & «. Начать заного?»,36,»Угадайка») = 6 Then Exit Do Else WScript.Quit End If Else MsgBox «Это не число!»,16,»Угадайка» a = a — 1 End If Else a = a — 1 l = MsgBox («Ты ничего не ввел. Выйти из программы?»,36,»Угадайка») If l = 6 Then WScript.Quit End If Loop loop
Ну и перед тем как переходить к батникам (.BAT) воспользуемся самым полезным VBS скриптом из всех перечисленных в этой статье.
Скрипт закрывающий wscript.exe
Set TaskKill = CreateObject(«WScript.Shell») n «TaskKill /f /im wscript.exe»
По сути он делает тоже самое, что чуть выше объяснялось в диспетчере задач, как например нельзя просто взять и закрыть надоедливый скрипт открывающий-закрывающий дисковод, а запустив данный скрипт все запущенные будут закрыты. Это как клин клином вышибают.
Немного познакомились с VBS скриптами и о том как их писать в блокноте, теперь рассмотрим несколько примеров использования BAT файлов (далее — батник).
Завершение работы /Перезагрузка компьютера
Совсем простой батник состоящий всего из одной строки.
- Открываем Блокнот.
- Пишем следующий код:
shutdown -s -t 1 -c -f
Читать еще: Как сделать шкатулку для денег
Есть такой вариант кода:
shutdown -r -t 1 -c -f
Все также, прописываем в блокноте, сохраняем с расширением .bat и после запуска компьютер перезагрузится (обычная перезагрузка компьютера).
Удаление обновлений
Данный батник пригодится в том случае, если вы уже обновились до Windows 10. В чем суть? В этом батнике перечислены команды по удалению нескольких обновлений, как видно из названия — обновления телеметрии, или как раз одна из шпионских штучек системы, мы однажды уже говорили как отключить функции слежки Windows 10, в данном же случае вы просто создаете батник, в содержимое копируете код ниже и запускаете, после чего будут удалены перечисленные обновления.
@echo echo echo Step 1: Delete Updates Telemetry wusa /uninstall /kb:3068708 /quiet /norestart wusa /uninstall /kb:3022345 /quiet /norestart wusa /uninstall /kb:3075249 /quiet /norestart wusa /uninstall /kb:3080149 /quiet /norestart
Таким образом можно удалить абсолютно любое обновление, даже назойливое KB971033 которое проверяет копию Windows 7 на подлинность.
В Интернете встречается много различных скриптов, якобы безвредных, но будьте осторожны, прежде чем пробовать непонятно какой скрипт, некоторые из них могут навредить, например — вносить изменения в реестр, а в случае каких ошибок система будет выдавать ошибки, в таком случае придется или восстанавливать реестр Windows или сделать восстановление системы.
Тёмная тема, язык и подготовка к работе
При открытии Twine выглядит примерно так. У вас, скорее всего, он будет светлым.
По умолчанию Twine включает светлую тему
Чтобы включить тёмную/светлую тему, надо кликнуть на иконке луны или солнца внизу справа.
Чтобы выбрать русификацию или адаптацию под другой язык, нажмите на кнопку Language и выбирайте. Есть украинский, китайский, испанский… всего 20 локализаций. Это влияет только на внешний вид самого редактора, текстовая игра будет на том языке, на котором вы будете набирать текст, что видно на скриншоте.
Внимание: каждая локализация хранит свои текстовые игры в отдельной папке, поэтому если вы начали писать проект под одним языком, а затем решили включить в Twine какой-то другой — не пугайтесь тому, что ваши игры исчезли. Это поведение характерно для последней версии (2.3.5), по которой написана статья. В будущем, возможно, это исправят.
Stories и Истории — исходники для разных локализаций Twine (не игр!) лежат в разных папках
Файлы проектов в Twine хранятся под Windows в директории «Документы» для текущего пользователя. У меня были разные эксперименты: одни я делал под английским интерфейсом, другие —под русским, поэтому первые сохранились в папке Stories, вторые — в «Истории». И, да, китайский интерфейс создаёт на вашем компьютере папку с иероглифами. Это не проблема, просто забавно.
Мне кажется, это всё, что надо знать по подготовке. Включите тёмную или светлую тему, выберите язык и начинайте эксперимент.
Видео
Как добавить переход к другой локации
Чтобы добавить переход, действие или выбор в диалоге, введите двойные квадратные скобки, а внутри напишите название параграфа, к которому надо перейти. Вот так
[[Облизать муравьиную тропу]]
Как только вы это сделаете, Twine тут же создаст второй параграф с этим именем. А если такой параграф уже есть, просто соединит их переходами.
Если вы послушались моего совета и начали писать параграфы с компактными именами, да ещё с цифрами и сокращениями, то для того, чтобы выбор содержал человеческий текст, надо писать по шаблону
[[Текст выбора|название параграфа, куда идти]]
Пример:
[[Облизать муравьиную тропу|ants]]
Жмите на крестик в верхнем углу и закрывайте параграф. Теперь в редакторе лежит несколько узлов будущей игры. Их можно перетаскивать как угодно.
Чтобы удалить неудачный или лишний параграф, используйте клавишу Delete или иконку с корзиной из всплывающего меню, которое появляется при наведении мышки на параграф.
В принципе, это всё, что нужно знать для старта. Пишите локации, придумывайте варианты, создавайте смешные переходы и радуйте друзей. А чтобы их порадовать и заодно посмотреть игру в действии, можно запустить игру в браузере или экспортировать её вообще как отдельную HTML-страницу.
Настраиваем внешний вид
За внешний вид на странице у нас отвечает раздел <style>, поэтому мы просто добавим в него CSS-код:
Теперь у нас на странице нет лишних отступов, зато всё по центру, есть чёрный фон и граница вокруг игрового поля. Самое время создать само игровое поле.
Как сделать игру в блокноте лучшая видео подборка по этой теме!
Видео о том, как самому сделать, самоделки, поделки, своими руками. Всё на тему: как сделать игру и т.д. ❗ Смотри подборки онлайн и сделай сам всё, что только угодно!
Нравится? Поделись и будет тебе счастье!