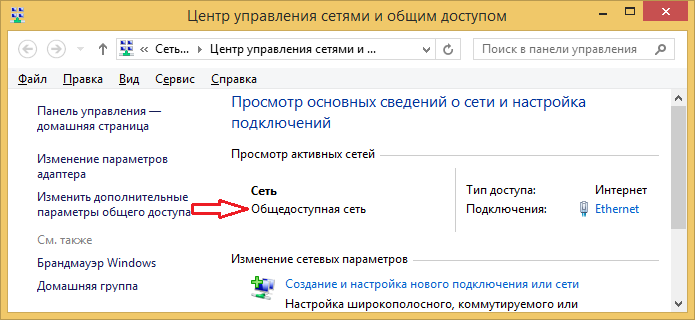Содержание материала
- Через параметры
- Видео
- Изменение типа сети для Wi-Fi подключения
- Варианты использования групповых политик, реестра и консоли PowerShell
- Методы изменения типа NAT на ПК
- – Порт вперед
- – Через обнаружение сети
- Сменить профиль сети через политику безопасности
- Через конфигурацию «Домашней группы»
- Выбор типа сети Wi-Fi «Частная» или «Общедоступная» при первом подключении
- Изменение частной сети на общедоступную и обратно для локального Ethernet подключения
- Как поменять общественную сеть на домашнюю
- Локальные политики безопасности
Через параметры
- Нажимаем на самую главную кнопку в левом нижнем углу с эмблемой окон;
- Теперь кликаем по шестерёнке;
- Заходим в раздел, связанный с интернетом и сетями.

- Перейдите в состояние сети и далее нажимаем на кнопку изменения;

- Ну а далее, выбираем: частную – если вы хотите, чтобы ваши данные и сам ноут легко определялся; или общедоступную – если вы не доверяете и не знаете пользователей в этой сетке.
Видео
Изменение типа сети для Wi-Fi подключения
По сути, для того, чтобы поменять тип сети с общедоступной на частную или обратно для беспроводного Wi-Fi подключения в Windows 10 следует выполнить те же шаги, что и для Ethernet подключения, отличающиеся лишь действием на 2-м шаге:
- Нажмите по значку беспроводного соединения в области уведомлений панели задач, а затем по пункту «Параметры сети и Интернет».
- В окне параметров в панели слева выберите пункт «Wi-Fi», а затем нажмите по имени активного беспроводного подключения.

- В зависимости от того, нужно ли изменить общедоступную сеть на частную или частную на общедоступную, включите или выключите переключатель в разделе «Сделать этот компьютер доступным для обнаружения».

Параметры сетевого подключения будут изменены и, когда вы снова зайдете в центр управления сетями и общим доступом, там можно будет увидеть, что активная сеть имеет нужный тип.
Варианты использования групповых политик, реестра и консоли PowerShell
Наконец, рассмотрим более сложные методы.

Для изменения типа сети можно воспользоваться групповыми политиками (gpedit.msc), найти в параметрах безопасности раздел «политик диспетчера сетей», перейти к свойствам параметра, а на вкладке сетевого расположения установить нужный тип и задать разрешения для пользователей.

В реестре (regedit) следует пройти по ветке HKLM до папки NetworkList, перейти в подраздел Profiles и воспользоваться директорией, название которой начинается с идентификатора профайлов. Справа для ключа Category выставляется значение 0, если это общественная сеть, 1 для частной сети и 2 для сети домена.

Наконец, в консоли PowerShell, запущенной исключительно с правами админа, можно ввести команду, представленную выше, а через пробел дописать атрибут Private для частной сети или Public для общественной.
Для всех трех последних вариантов изменения типа используемого подключения последующий рестарт системы является обязательным.
Методы изменения типа NAT на ПК
Вот простые способы изменить тип NAT на устройстве ПК:
– Порт вперед
Это наиболее распространенный способ изменить тип NAT без дополнительных хлопот. Вам просто нужно проверить модель вашего роутера и порты игры, в которую вы хотите играть.
- Вам нужно перейти на домашнюю страницу вашего роутера и найти опцию переадресации портов из списка.
- Введите порты игры в первом разделе и введите свой IP-адрес в следующем столбце.
- Вам будет предложено выбрать устройство, на которое вы хотите указать. После этого выберите опцию UDP и TCP .
- Теперь вы можете сохранить настройки и перезагрузить их для немедленных результатов.
– Через обнаружение сети
Если вы являетесь пользователем Windows, вы можете включить обнаружение сети в вашей операционной системе.
Выполните следующие действия, чтобы включить обнаружение сети:
- Откройте начальное меню
- Ищи настройки
- Поиск сети и интернета
- Ищите « Опции обмена » в сети и настройках
- Включите параметр обнаружения сети и установите флажок для подключенных устройств тоже.
Теперь вы можете сохранить настройки и включить сетевое обнаружение вашего устройства Windows.
Сменить профиль сети через политику безопасности
Еще один способ смены типа сети — редактор локальной политики безопасности (Local Security Policy).
Запустите оснастку secpol.msc и перейдите в раздел Network List Manager Policies (Политики диспетчера списка сетей). В списке сетей справа найдите сеть по ее имени в Центре управления сетями. Откройте свойства сети и перейдите на вкладку Network Location, измените тип сети на Private и сохраните изменения. Чтобы пользователи не могли сменить профиль сети, выберите дополнительно опцию “User cannot change location” (Пользователь не может изменить расположение).

Примечание. Если сервер или компьютер включены в домен, изменить тип сети на другой нельзя, при перезагрузке тип все равно сменится на Domain Network.
Через конфигурацию «Домашней группы»

- Опять заходим в пуск, и в поисковой строке вводим «Домашняя группа», после этого сверху вы увидите данный раздел. Нажмите по нему, чтобы перейти;

- Чуть ниже вы должны увидеть ссылку, для изменения расположении вашей сетки;

Выбор типа сети Wi-Fi «Частная» или «Общедоступная» при первом подключении
Выберите значок Сеть Wi-Fi в правом углу панели задач. Выберите сеть Wi-Fi, к которой вы хотите подключиться, и нажмите кнопку Подключиться. Введите сетевой пароль и нажмите кнопку Далее. Когда появится вопрос о том, хотите ли вы, чтобы ваш компьютер могли обнаружить другие устройства в сети, выполните одно из следующих действий. Чтобы сделать сеть частной и включить возможность обнаружения вашего компьютера другими устройствами в сети, выберите Да. Чтобы сделать сеть общедоступной и отключить возможность обнаружения вашего компьютера другими устройствами в сети, выберите Нет.
Изменение частной сети на общедоступную и обратно для локального Ethernet подключения
Если ваш компьютер или ноутбук подключен к сети кабелем, для изменения сетевого расположения с «Частная сеть» на «Общедоступная сеть» или наоборот, выполните следующие шаги:
- Нажмите по значку подключения в области уведомлений (обычной, левой кнопкой мыши) и выберите пункт «Параметры сети и Интернет».

- В открывшемся окне в панели слева нажмите по пункту «Ethernet», а затем нажмите по имени активной сети (для изменения типа сети она должна быть активной).

- В следующем окне с параметрами сетевого подключения в разделе «Сделать этот компьютер доступным для обнаружения» установите «Откл» (если требуется включить профиль «Общедоступная сеть» или «Вкл», если требуется выбрать «Частная сеть»).

Параметры должны примениться сразу и, соответственно, тип сети изменится после их применения.

Как поменять общественную сеть на домашнюю
При необходимости вы можете изменить профиль сети с «Общедоступная» на «Домашняя» или наоборот. Ниже мы покажем, как это делается в Windows 11 и Windows 10.
Локальные политики безопасности
Еще один способ изменить сеть с общественной на домашнюю (частную) – это «Локальные политики безопасности». Чтобы воспользоваться этим способом откройте меню «Выполнить» (Win-R) и введите команду «secpol.msc».

В окне «Локальных политик безопасности» нужно перейти в папку «Политики диспетчера списка сетей» и открыть сеть, для которой необходимо изменить настройки.

В открывшемся окне нужно перейти на вкладку «Сетевое расположение» и выбрать тип расположения:
- Личное (частная, домашняя);
- Общее (общедоступная);
Также здесь нужно выбрать «Пользователь не может изменить тип расположения» и сохранить настройки.

В результате профиль выбранного подключения будет изменен согласно с настройками в «Локальных политиках безопасности».