Содержание материала
- Вне диапазона, Out of range, Input not supported и Вход не поддерживается на мониторе при запуске Windows или игры — как исправить?
- Видео
- «Вне диапазона» при запуске игры
- Причины сообщения: вне диапазона при запуске игры или компьютера
- Вне диапазона или В не поддерживается при включении компьютера или запуске Windows , . и Windows
- Когда появляется ошибка «Сигнал вне диапазона»
- Основная причина ошибки
Вне диапазона, Out of range, Input not supported и Вход не поддерживается на мониторе при запуске Windows или игры — как исправить?
 Если при запуске игры или при включении компьютера после загрузки Windows 10, 8.1 или Windows 7 вы видите сообщение «Вне диапазона», «Вход не поддерживается» или «Out of range», почти всегда это говорит о том, что на монитор был подан сигнал неподдерживаемый им: либо неподдерживаемое разрешение (resolution), либо неподдерживаемая частота экрана (frequency). Другие варианты сообщения — Вход не поддерживается или Input not supported, при этом также могут отображаться поддерживаемые частоты или разрешения.
Если при запуске игры или при включении компьютера после загрузки Windows 10, 8.1 или Windows 7 вы видите сообщение «Вне диапазона», «Вход не поддерживается» или «Out of range», почти всегда это говорит о том, что на монитор был подан сигнал неподдерживаемый им: либо неподдерживаемое разрешение (resolution), либо неподдерживаемая частота экрана (frequency). Другие варианты сообщения — Вход не поддерживается или Input not supported, при этом также могут отображаться поддерживаемые частоты или разрешения.
В этой инструкции подробно о том, что делать, если монитор пишет вне диапазона или out of range в различных ситуациях. Схожая тема: Монитор пишет Нет сигнала, No signal или Check signal cable.
- Вне диапазона, вход не поддерживается при запуске игры
- Монитор пишет «Вне диапазона» или «Out of range» при запуске компьютера и Windows
Видео
«Вне диапазона» при запуске игры
Чаще всего проблема «Вне диапазона 67.5 kHz/60 Hz» или «Вне диапазона «116.8 kHz/120 Hz» возникает у пользователей, которые хотят установить недавно выпущенную игру на старый компьютер. Специалисты рекомендуют своевременно менять составляющие ПК и обновлять свою ОС, чтобы не было конфликтов с запускаемыми приложениями.
Чтобы избавиться от данной неполадки, нужно задать нужные значения разрешения, которые подходят для запущенной игры. Для этого стоит проделать ряд простых действий:
- Кликнуть правой кнопкой мыши по экрану, в появившемся списке выбрать «Параметры экрана».
- Во вкладке «Экран» можно посмотреть, какое разрешение экрана у монитора. Для этого необходимо нажать на кнопку «Обнаружить».
Нажимаем на кнопку «Обнаружить»
На этом первый этап закончен. Теперь понадобится зайти в настройки игры. Рассмотрим устранение проблемы на примере популярной игры «Gothic 3».
- Кликнуть правой кнопкой мыши по ярлыку игры, в списке найти пункт «Свойства». Откроется окно с 7 разделами, в данном случае понадобится вкладка «Ярлык».
Кликаем правой кнопкой мыши по ярлыку игры, нажимаем «Свойства» и выбираем «Ярлык»
- Данная вкладка содержит всю имеющуюся информацию о расположении ярлыка и других показателях. Понадобится строка «Объект», в которой пользователь должен написать свое разрешение экрана. При разрешении «1600х900», которое является наиболее популярным, стоит перед первым числом поставить «-w», а перед вторым — «-h». При этом данные стоит записывать не вместо той информации, что написана в строке «Объект», а после нее. Выглядеть это будет следующим образом:
Выставляем разрешение в строке «Объект»
- Для открытия программы к данному значению необходимо приписать «windowed» и нажать «Ок».
Теперь проблема должна разрешиться.
Причины сообщения: вне диапазона при запуске игры или компьютера
Как известно, каждый монитор имеет несколько режимов своей работы, отличающихся разрешением и частотой обновления экрана («герцовкой»). Например, это может быть 1366 на 768 при 60 Гц, 1280 на 1024 при 75 Гц и так далее.
Запрос о задействовании какого-либо из режимов монитор обычно получает от видеокарты, к которой он подключён. Специфика её работы, в свою очередь, регулируется средствами ОС Виндовс и соответствующими драйверами.
В случае, если видеокарта требует от монитора активации режима, выходящего за границы возможностей данного монитора, то последний выдаёт сообщение «Вне диапазона 67.5 kHz/60 Hz и 75.0 kHz/60 Hz».
К примеру, монитор может поддерживать максимальное разрешение 1366 при 768 при 60 Гц, а видеокарта требует от него демонстрации картинки с разрешением 1680 на 1050 при 80 Гц. В таком случае пользователь обычно получает рассматриваемую в статье ошибку.
Обычно такая ситуация возникает из-за следующих причин:
- Пользователь (или какая-либо программа) выставил некорректные значения разрешения и частоты обновления экрана в настройках какой-либо игры (или в самой ОС Виндовс);
- В системе случился какой-либо сбой, сменивший разрешение и герцовку экрана на некорректные;
- В изменении данных параметров виноваты какие-либо вирусные зловреды;
- Видеокарта ПК вышла из строя;
- Монитор работает некорректно (аппаратная поломка, в мониторе слетел «EDID» и другое).
 Дисфункция может быть вызвана аппаратной поломкой вашего монитора
Дисфункция может быть вызвана аппаратной поломкой вашего монитора
Вне диапазона или В не поддерживается при включении компьютера или запуске Windows , . и Windows
При сообщении «Вне диапазона», «Вход не поддерживается» и англоязычных аналогов этой надписи на мониторе при включении компьютера, причиной вероятнее всего является неправильно выставленные параметры графики, не соответствующие поддерживаемым режимам вашего монитора. Особенно, если в последнее время вы меняли частоту обновления экрана или разрешение.
Примечание: иногда бывает так, что монитор, согласно характеристикам, должен поддерживать определенную частоту обновления, но, когда вы её устанавливаете вы видите сообщение о том, что сигнал вне диапазона или подобное. В этом случае рекомендую тщательнее ознакомиться с инструкцией: бывает, что высокая частота обновления поддерживается только при подключении через определенные входы, без каких-либо переходников и адаптеров.
В описываемой ситуации есть несколько простых решений, которые могут сработать:
- Если у вас помимо дискретной видеокарты есть интегрированная (выход на материнской плате), вы можете выключить компьютер, подключить монитор к интегрированной видеокарте и снова включить. Скорее всего, изображение появится. После этого с помощью диспетчера устройств удалите драйверы дискретной видеокарты (это в том числе сбросит настройки графики), выключите компьютер, подключите монитор снова к дискретной видеокарте, включите компьютер — вероятнее всего, сообщений Out of range, Input not supported и аналогичных вы больше не увидите: останется лишь снова установить драйверы.
- Если у вас Windows 7, то вероятнее всего сообщение появляется уже непосредственно перед переходом на рабочий стол, а до этого вы видите процесс загрузки. Если это так, то сразу после начала загрузки начните нажимать F8 (или Fn+F8), а затем в меню выберите режим с низким разрешением. В этом режиме вы можете удалить-установить драйверы видеокарты (это сбросит параметры графики), а если у вас есть точки восстановления системы (Панель управления — Восстановление системы), то использовать их.
- В случае с Windows 10 после двух неправильных выключений компьютера должна автоматически запуститься среда восстановления системы (с безопасными параметрами графики), где можно попробовать использовать точки восстановления или особые варианты загрузки для запуска системы в безопасном режиме или с низким разрешением.
Еще один вариант для Windows 10 и 8.1, который потребует использовать загрузочную флешку (возможно, придется сделать её на другом компьютере или ноутбуке) с системой с той же разрядностью, что установлена на вашем компьютере:
- Загрузите компьютер с загрузочной флешки. На экране после выбора языка внизу слева нажмите «Восстановление системы».
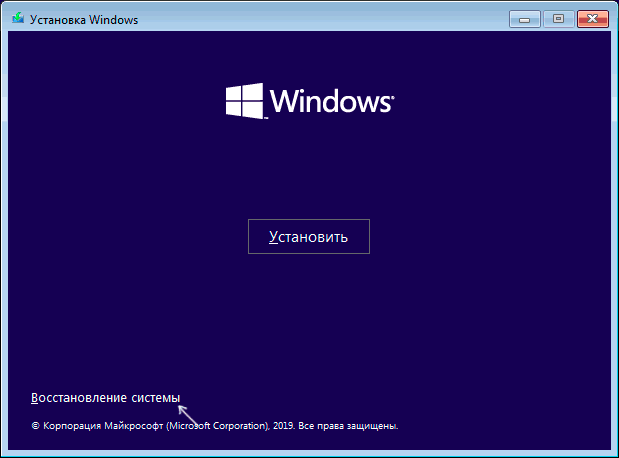
- В открывшейся среде восстановления перейдите в «Поиск и устранение неисправностей», затем — «Восстановление системы» и попробуйте использовать точки восстановления при их наличии.
- Если это не сработало, то вновь зайдите в среду восстановления, откройте «Поиск и устранение неисправностей» — «Командная строка».
- В командной строке введите команду
- После выполнения этой команды вы увидите сообщение, что запись успешно скопирована и уникальный идентификатор GUID в фигурных скобках. Он потребуется в следующей команде:
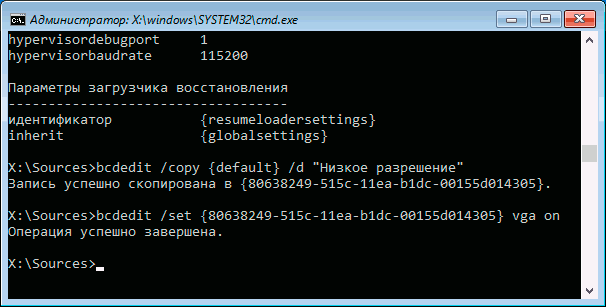
- Закройте командную строку и перезагрузите компьютер, у вас отобразится меню с двумя пунктами, выберите пункт «Низкое разрешение».
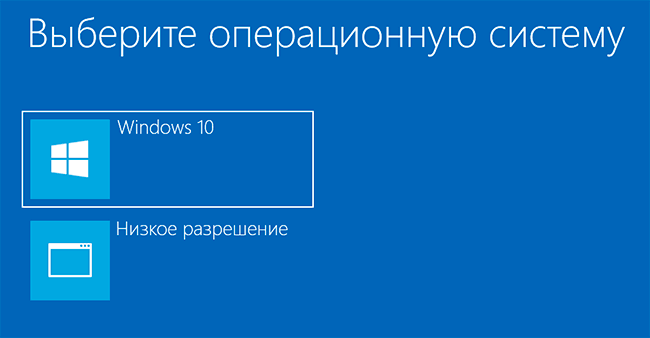
- После загрузки в режиме низкого разрешения вы можете проделывать действия с драйверами и параметрами. Самое быстрое решение — полностью удалить драйверы видеокарты и установить заново.
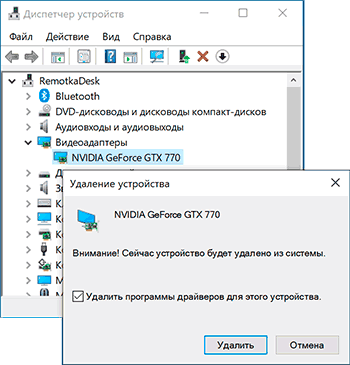
- Перезагрузите компьютер и в меню выберите простую загрузку системы. Чтобы удалить созданный нами пункт меню, нажмите клавиши Win+R, введите msconfig и удалите его на вкладке «Загрузка».
Если ни один метод не помог, а проблема возникает при включении компьютера — попробуйте подключить монитор другим кабелем, а ещё лучше — с помощью других выходов на видеокарте и входов на мониторе при их наличии.
Когда появляется ошибка «Сигнал вне диапазона»
В большинстве случаев с ошибкой «вне допустимого диапазона» сталкиваются пользователи ПК при запуске игр, но она может также появиться и в других случаях:
- После установки новой версии Windows на старый компьютер;
- После изменения частоты обновления экрана пользователем;
- Установка содержащих баги драйверов видеокарты;
- В результате ошибок в работе видеокарты или монитора, а также неумелого оверклокинга;
- При подключении к компьютеру второго дисплея, вывода изображения на ТВ или другое устройство;
- В очень редких случаях к ошибке приводит потеря EDID — хранящихся в самом мониторе его характеристик, считываемых видеоадаптером.
Основная причина ошибки
Как правило, сообщение «Вне диапазона» в Windows 10 или другой версии системы указывает на то, что на данный монитор был подан сигнал, который он не поддерживает. Чаще всего это означает, что выставленное в игре или настройках ОС разрешение картинки не соответствует техническим возможностям монитора. Это же касается такого свойства как частота обновления экрана, которая может отличаться от той, которая установлена в настройках игры.
Ошибка после установки новой версии системы чаще всего свидетельствует о том, что драйвер автоматически выставил неправильное разрешение. Например, физическое разрешение широкоформатного монитора составляет 1920×1080 px, а драйвер выставил верхнее разрешение 1600х1200 px. Получается, что монитору нужно вывести по вертикали 1200 пикселей, тогда как «длина» вертикали ограничена 1080 пикселями. Монитор сделать этого не в состоянии, в результате чего пишет ошибку «Вне диапазона 75.0 kHz 60». В зависимости от параметров монитора, ошибка может иметь и другие значения, например, «Вне диапазона 67.5 kHz 60».
