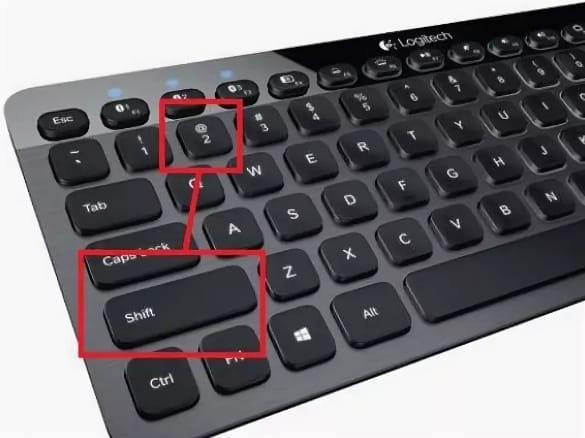Содержание материала
- Второй способ
- Видео
- Какие могут возникнуть проблемы с набором символа? Что учесть?
- Использование цифровой клавиатуры
- Что нужно нажать на клавиатуре, чтобы появилась «Собака»?
- Как поставить знак собака в Word?
- Альтернативный способ поставить собаку
- Использование цифровой клавиатуры
- Цифровая клавиатура
- Цифровая клавиатура
- Что делать, если собака не набирается, и появляются другие символы, например
Второй способ
Подойдет в том случае, если двойка на клавиатуре сломана, при этом понадобится цифровая раскладка, расположенная в правой части клавиатуры.
Включаете Num Lock, чтобы включить цифровую раскладку — на случае, если она выключена.
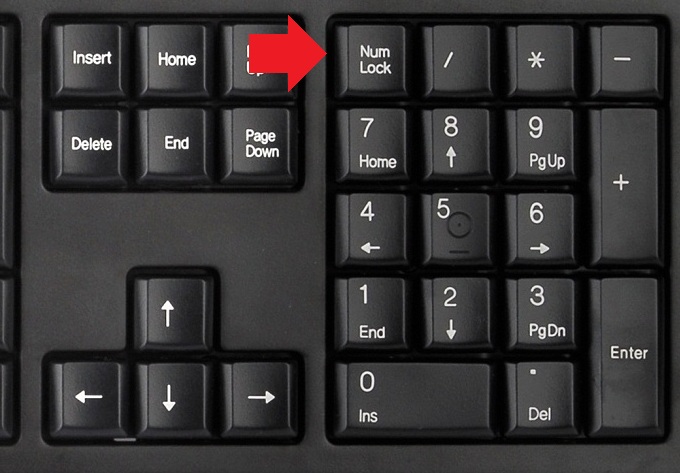
Далее зажимаете клавишу Alt и, удерживая ее, набираете 64 на цифровой клавиатуре.
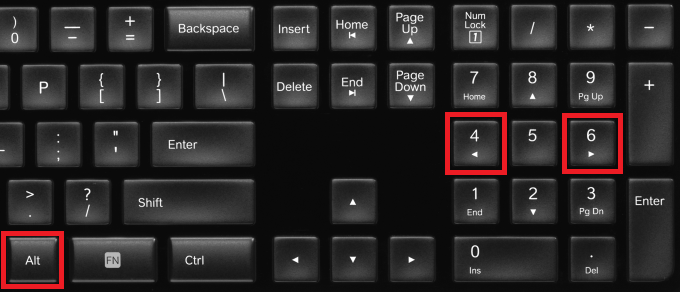
Все должно получиться. На ноутбуках дополнительная цифровая раскладка тоже есть, только обычно она расположена прямо на основной клавиатуре. Присмотритесь, видите цифры над буквами? Цифровая клавиатура включается, как правило, нажатием на клавиши Fn+F1-F11 в зависимости от модели ноутбука. В примере ниже используется Fn+F5.
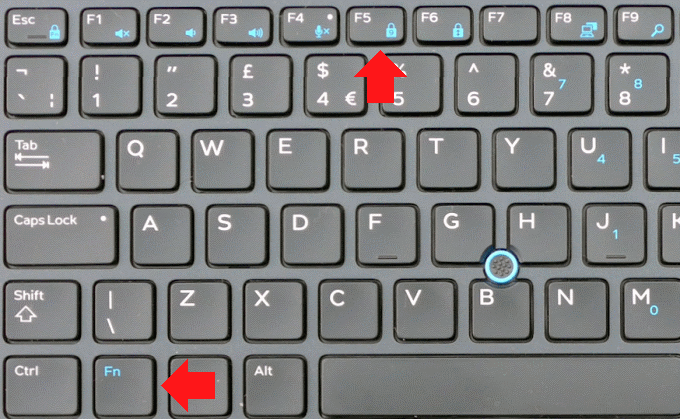
Ну а дальше — то же самое: Alt+64.
Видео
Какие могут возникнуть проблемы с набором символа? Что учесть?
Даже при всех указанных вариантах символ не всегда вставляется в текст сразу после того, как используется правильная комбинация.
Вот лишь основные причины, по которым появляются задержки:
- Неправильные действия, использование других обозначений. Тогда набрать собаку на клавиатуре нельзя.
- Проблемы с работой мышек.
- Клавиши для работы с буфером обмена перестали работать.
- При наборе с цифрового блока заедает клавиша Alt.
- Не работающая цифровая панель. Это особенно актуально, если надо разобраться, как нажать собаку на клавиатуре.
- Пользователь забывает о кнопке Num Lock, когда вызывает цифровую панель.
- Не работающие клавиш
- и Shift, 2.
Лучше перепробовать все альтернативные решения. Тем более, когда важна своевременная отправка письма. В некоторых случаях помогает перепроверка относительно используемого языка. После этого должно получиться поставить собаку на клавиатуре ноатбука.
Использование цифровой клавиатуры
В данном случае предполагается использование цифровой клавиатуры, которая находится в правой части основной клавиатуры компьютера или ноутбука (встречается чаще всего на ноутбуках с большим экраном).
Как действовать? Для начала надо включить цифровую клавиатуру, поскольку она может быть отключена, для чего найдите клавишу Num Lock и нажмите на нее. В случае включения цифровой клавиатуры, скорее всего, вы увидите светодиодный индикатор.
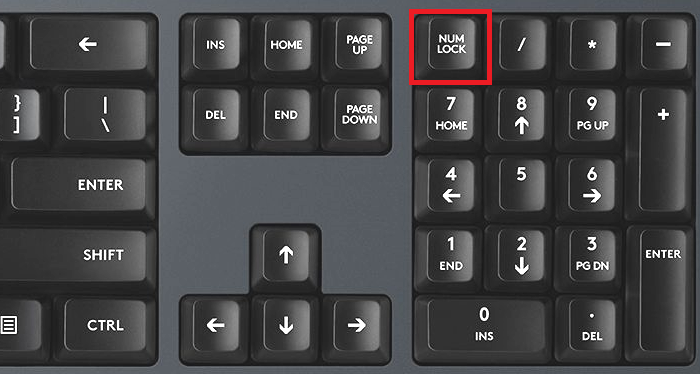
После чего зажимаете клавишу Alt и, удерживая ее, набираете на указанной цифровой клавиатуре 64 (по очереди, то есть сначала нажимаете на цифру 6, а затем — на 4).
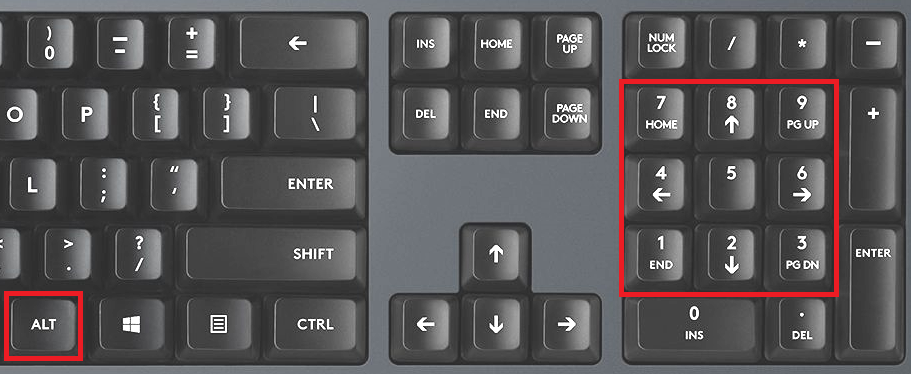
Готово:
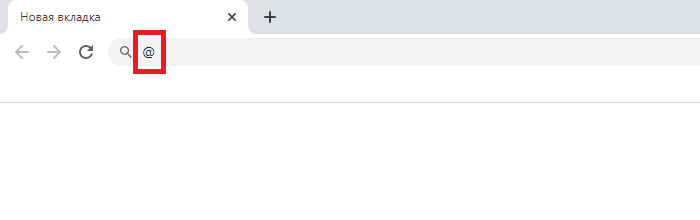
Если вдруг не получается, попробуйте использовать левую клавишу Alt, а не правую.
Что нужно нажать на клавиатуре, чтобы появилась «Собака»?
- Самый известный метод большинство людей отлично знают. В латинской раскладке клавиатуры вначале нажимаем на Shift, затем на цифру 2 в верхнем ряде, где вверху неё стоит символ @.
- Чтобы перейти на английскую раскладку, чаще всего нажимают на клавишу Alt с левой стороны и Shift.
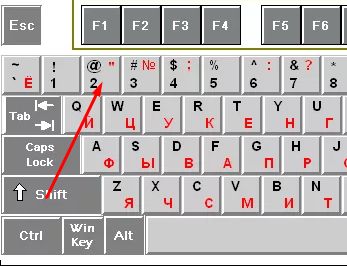
- Также, для перехода на английские символы, просто жмут по надписи «РУС» панели управления, и затем выбирают английскую раскладку (США). Далее, как я уже сказал, набираем Shift + 2 и символ оказывается в нужном месте. Что интересно, если клавиатура Британская, необходимо набрать Shift + Э.
Как поставить знак собака в Word?
Не многие люди знают, даже опытные пользователи, которые уже долго работают с этом текстовым редактором, что в его базах находятся целые наборы различных символов.
Итак, запускаем Word. В меню «вставка» выбираем «Символ», затем «Другие символы».
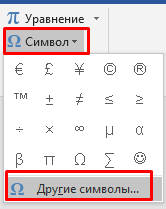
У нас открывается новое окошко. Обязательно прокручиваем бегунок вверх, и среди разнообразных символов мы отлично видим @. Нажимаем вставить. Дело сделано. Также, советую почаще заглядывать в это меню, в нем вы можете найти самые разнообразные символы.
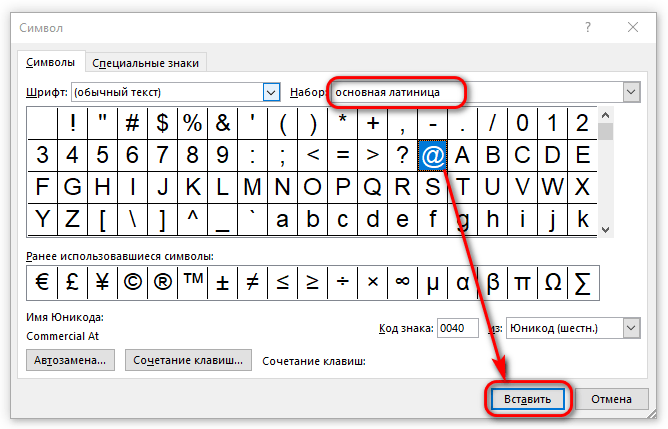
Например, если вы живёте на Западе и не можете купить клавиатуру с «Кириллицей», при желании, вы можете вплавлять тексты с кириллицей через Word. Действуем по тому же принципу. Выбираем «Символы», «Кириллица», и вставляем нужные знаки.
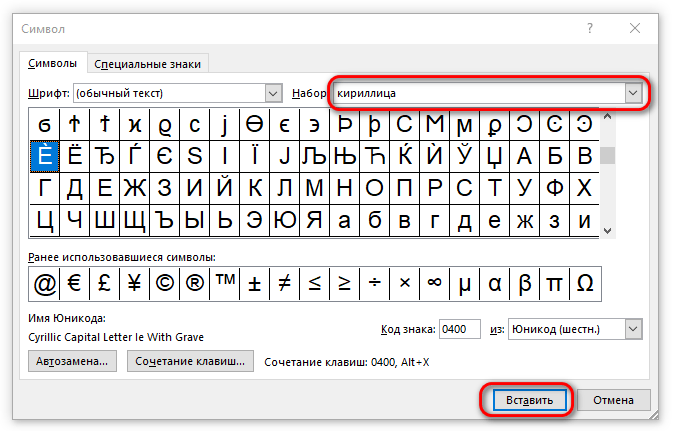
Как видите, та кириллица, которую используем мы, довольно сильно урезана. В ней гораздо больше знаков, и при желании, вы с лёгкостью можете их добавить!
Альтернативный способ поставить собаку
Также существует альтернативный способ поставить собаку на клавиатуре ноутбука или компьютера. Он будет полезен в тех случаях, когда одна из клавиш на клавиатуре неисправна и стандартный способ работает.
Итак, для того чтобы поставить собаку можно использовать правую клавишу Alt, которая часто называется Alt Gr, и Юникод код 64, который обозначает символ «собака». Делается это следующим образом:
- Переключаемся на английскую раскладку клавиатуры;
- Зажимаем правый Alt;
- Не отпуская его набираем число 64 на цифровом блоке клавиш в правой части клавиатуры.
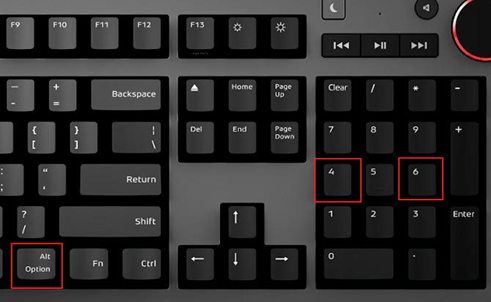
Обратите внимание, как и в предыдущем случае, для того чтобы поставить собаку нужно предварительно переключить клавиатуру на английский язык. При этом, для набора числа 64 нужно использовать именно дополнительный блок клавиш в правой части клавиатуры (Num Pad), цифровые клавиши слева вверху не подойдут.
Если символ не вставляется не работает, то попробуйте то же самое с левым Alt.
Использование цифровой клавиатуры
В данном случае предполагается использование цифровой клавиатуры, которая находится в правой части основной клавиатуры компьютера или ноутбука (встречается чаще всего на ноутбуках с большим экраном).
Как действовать? Для начала надо включить цифровую клавиатуру, поскольку она может быть отключена, для чего найдите клавишу Num Lock и нажмите на нее. В случае включения цифровой клавиатуры, скорее всего, вы увидите светодиодный индикатор.
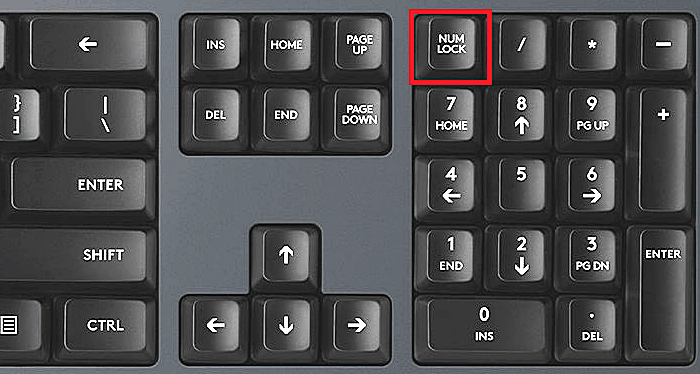
После чего зажимаете клавишу Alt и, удерживая ее, набираете на указанной цифровой клавиатуре 64 (по очереди, то есть сначала нажимаете на цифру 6, а затем — на 4).
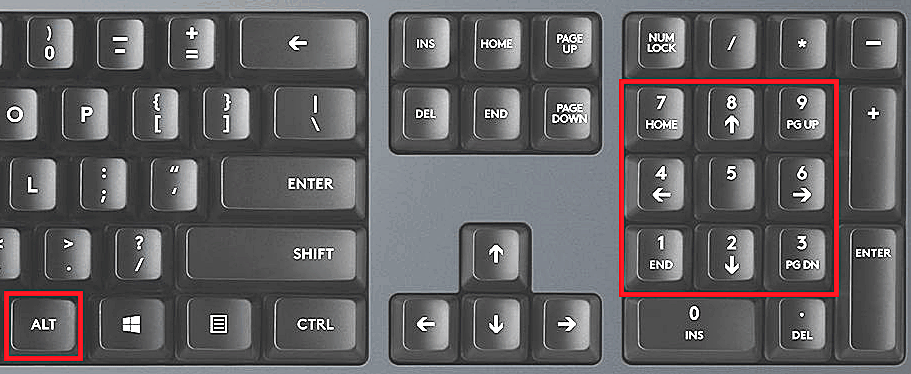
Готово:
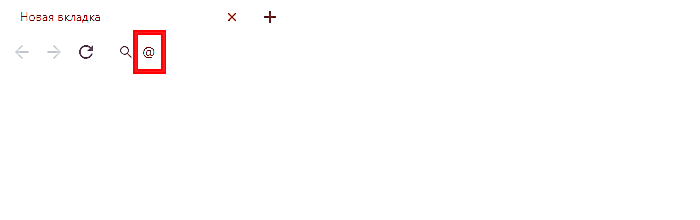
Если вдруг не получается, попробуйте использовать левую клавишу Alt, а не правую.
Цифровая клавиатура
Некоторые кнопки у механических средств ввода могут западать, приходить в негодность раньше срока. Тогда берут цифровые клавиши, обычно находящиеся с правого края. Они помогут понять, как написать правильное сообщение.
Перед написанием обязательно включение числового блока. Для этого надо нажать другую кнопку – она называется Num Lock. Пользователю удобнее применять инструменты, у которых есть светящиеся индикаторы. Чтобы получить символ собака, просто зажимают Alt, одновременно потом идут цифры 6 и 4. Важно учесть применение только цифровых панелей для набора. Иначе знак собака на клавиатуре не найти.
Цифровая клавиатура
Если вдруг первый вариант не работает или просто неудобен пользователю, то это не беда. Существует еще один метод, который несколько «заумный» для простого юзера, но также имеет право быть в нашем списке.
Написать «собачку» возможно и с помощью правой числовой клавиатуры, но уже немного с другим алгоритмом действий. Разберем этот метод поподробней:
- За включение правой числовой панели отвечает находящаяся в этой области кнопка «Num Lock». Или по-другому, на некоторых моделях ноутбуков она еще пишется «Num Lk». После нажатия в некоторых устройствах загорается каким-либо светом индикатор.
- Когда блокиратор номеров включен, приступаем к делу. Нажимаем и держим кнопку «ALT».
- Не отпуская нажатую клавишу — набираем номер «64».
- Теперь отпускаем кнопку «ALT», после чего в текстовом документе появится собачка.
Кстати, номер 64 – это системный ASCII-код «собаки», заранее продуманный разработчиками операционной системы Windows. Другие символы также имеют свой кодовый номер. Подробный список возможно найти в сети Интернет.
Что делать, если собака не набирается, и появляются другие символы, например
Это может означать,что не переключился язык, и вы по-прежнему в русской раскладке. А если нет, то в операционной системе установлена неправильная раскладка клавиатуры. Ничего страшного, мы с вами сейчас поправим это вручную. Вам больше не придётся каждый раз копировать символ @ при наборе электронного адреса.
1. Нажмите на указание языка на рабочем столе правой кнопкой мыши, и кликните по меню «Параметры».
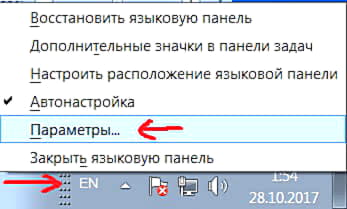
2. Вы попадёте в меню, которое выглядит как на рисунке ниже. Там у вас должно быть доступно 2 языка клавиатуры: Русский (Россия) и Английский (США). Если это не так, то нажмите «Добавить» и в появившемся меню выберите раскладку «Английски (США). После чего удалите ненужные раскладки, в которых у вас не набиралась собака.