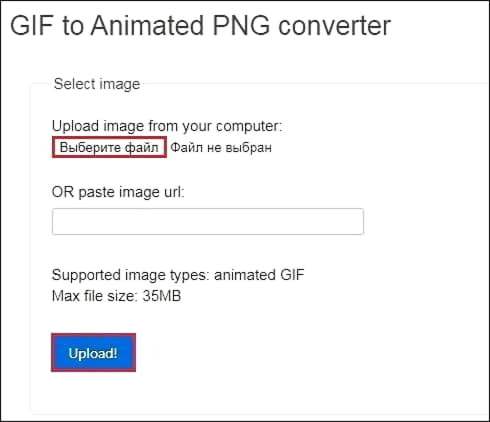Содержание материала
Способ без покупки Nitro (работает не у всех)
Можно изменить аватарку бесплатно, но выйдет это мало у кого, так как разработчики мессенджера постоянно устраняют различные баги и лазейки. Если вы пользуетесь старой версией Дискорда, можете попробовать следующий способ.
Как изменить аватар на GIF бесплатно:
- В первую очередь необходимо взять нужный файл GIF и переделать его в формат APNG. Для этого воспользуйтесь сервисом EzGIF. На сайте жмите «Выберите файл», затем загрузите его через «Проводник» и щелкните «Upload».

- После окончания загрузки файла на сайт жмите «Convert to APNG!».

- В блоке инструментов кликните по «resize».

- Задайте размер аватара по ширине и высоте (обычно выставляют параметры 100–150 пикселей), и жмите «Resize image!».

- Ниже, в блоке «Resized image», найдете готовую анимацию. Щелкните по ней ПКМ и сохраните на компьютере. При этом в названии допишите формат файла — .gif.
- Переходите к настройкам профиля и поменяйте аву на только что созданную.
- Discord уведомит, мол GIF можно ставить только с Nitro — все равно жмите «Сохранить изменения».
Вот и весь способ, как создать и добавить анимированную картинку. Если получилось — хорошо, если анимация не воспроизводится, значит, «все пофиксили».
На телефоне действия аналогичны. С подпиской Nitro гифку поставить получится 100%, но можно и попробовать бесплатный способ с конвертацией.
GIF извидео
Gifs
Если нужное видео загружено на YouTube, вы сможете создать из него GIF-анимацию. Для этого в адресной строке к URL нужного ролика просто добавьте «gif».

В открывшемся окне вы сможете указать временной диапазон анимации, добавить надписи, сделать стикер, обрезать края видео, добавить теги и многое другое.

Плюсы:
- Можно использовать любое доступное YouTube-видео.
- Большие возможности для креативов.
- Не нужно устанавливать программу на компьютер. Вся работа происходит в браузере.
Минусы:
- Сделать GIF из видео можно, только если оно загружено на youtube.com и с открытым доступом.
- В бесплатной версии GIF сохраняется только с водяными знаками. Стоимость платной версии — 1,99 $ в месяц.
- Скачать GIF могут только зарегистрированные пользователи. Но есть хитрость. В основном окне нажмите правую кнопку мышки и выберите «Сохранить как». Файл скачается без регистрации.

- Можно создавать GIF, только если у вас есть подключение к интернету.
Video To Gif Lab
Video To Gif Lab — онлайн-сервис, который позволяет конвертировать видео в GIF-анимацию. Для этого нужно сделать следующее:
1. На главной странице указать путь к видео на компьютере с помощью кнопки «Выберите файл» или перетащить его.

2. Нажать на кнопку Start Recording для загрузки видео в сервис.

3. Нажать на кнопку Stop Recording/Create GIF, чтобы сервис начал создавать саму гифку.

4. Если возле кнопки появится надпись rendering c количеством процентов, значит, конвертация началась.

5. После окончания конвертации под загруженным видео появится кнопка «Сохранить анимацию».

Плюсы:
- Простой, интуитивно понятный интерфейс.
- Бесплатный сервис.
- Не нужно устанавливать программу на компьютер. Сервис работает в браузере.
Минусы:
- В сервисе нельзя написать текст к GIF, добавить стикеры, задать размер.
- Нельзя выбрать диапазон анимации — сервис берёт только первые 20 секунд. То есть если вам нужно создать анимацию из середины видео, предварительно вы должны будете вырезать его в каком-нибудь видеоредакторе.
- С сервисом можно работать, только если у вас подключен интернет.
Online-convert
Online-convert — онлайн-конвертер, поддерживающий аудио, видео, изображения, документы и архивы. В том числе он может конвертировать видео и фото в GIF.
Для этого нужно:
1. Загрузить видео в приложение с помощью кнопки «Выберите файл».

2. В разделе дополнительных настроек можно изменить размер и цвет или обрезать изображение.

3. Нажать на кнопку «Начать конвертирование», чтобы процесс пошёл.

4. После обработки видео откроется новое окно и файл автоматически загрузится. Если этого не произошло, нажмите на «Загрузить».

Плюсы:
- Простой, интуитивно понятный интерфейс.
- Бесплатный сервис.
- Есть возможность менять исходный цвет. Например, из цветного видео сделать серую или монохромную GIF.
- Можно задать нужный размер или указать нужное количество пикселей.
- Есть возможность загрузить GIF в облачное хранилище (Dropbox, Google Drive) прямо из сервиса.
- Не нужно устанавливать программу на компьютер. Сервис работает в браузере.
Минусы:
- Нет возможности добавить надписи или стикеры.
- Нельзя выбрать диапазон анимации — анимируются первые 25 секунд. Если вам нужно создать анимацию из середины видео, предварительно вы должны будете вырезать его в программе редактирования видео.
- С сервисом можно работать только в интернете.
Camtasia Studio
Camtasia Studio — программа для работы с видео. В ней можно монтировать видеоролики, добавлять в них надписи и кнопки, записывать видео с экрана. В программе вы можете сохранить видео в GIF-формате.
Алгоритм действий:
1. Создать проект.
2. Загрузить туда одно или несколько видео, которые будут участвовать в анимации. Если нужно, добавить в них надписи или кнопки.
3. Для сохранения видео в GIF нажать на кнопку Share.

4. В открывшемся меню выбрать пункт Local File.

5. Выбрать формат GIF и нажать на кнопку «Далее».
Выберите формат GIF и нажмите на эту кнопку
6. Указать имя файла и место, куда его нужно сохранить, затем кликнуть на «Готово».
Здесь укажите название и место, куда сохранить файл. Нажмите на кнопку «Готово».
Плюсы:
- Вы сможете создавать GIF из видео любой продолжительности.
- Вы сможете не просто делать GIF из видео, но и добавлять мигающие надписи, кнопки и другие элементы.
- Программа работает без подключения к интернету.
Минусы:
- Высокая стоимость программы (249 $ за пожизненный доступ).
- Вы должны хорошо знать программу, чтобы создавать анимацию таким способом.
Видео
Как подключиться
Для тех, кто решился попробовать весь функционал дополнения, нужно сделать всего несколько простых шагов:
- Скачать и активировать приложение Дискорда.
- Найти значок шестеренки и перейти в режим настроек.
- Далее ищем в открывшемся меню пункт Discord Nitro.
- После перехода во вкладку можно ознакомиться с основными преимуществами, которые предоставляет данный модуль, а также выбрать желаемый срок подписки: месяц или год.
- Подтвердить выбор.
После этой несложной цепочки действий вы переходите к процедуре оплаты. Как и в любом интернет-магазине, появляется окошко для ввода данных банковской карты, которой вы собираетесь оплачивать. Размер комиссии и наличие дополнительных платежей зависит только от банка, который выпустил карту, в самом приложении никаких скрытых доплат нет. На данный момент оплачивать можно только картой.

Как поставить гифку на аватарку
После того, как изображение создано пользователем или найдено им же на просторах сети Интернет, у всех появляется новая задача – как поставить гиф на аву в дискорде.
Осуществить установку можно тремя методами (с использованием специализированного сервиса, в режиме online или на мобильном устройстве Android или iOS): выбирайте любой понравившийся и следуйте действиям ниже, чтобы не возникло лишних сложностей.

В приложении на ПК
Первый делом рассмотрим, как поставить анимированный gif в дискорде на аватарку через специализированную платформу.
Инструкция:
- Входим в Discord в свой аккаунт.
- В нижнем левом углу ищем значок настроек (шестеренка) и нажимаем на него (находится возле логина пользователя дискорд).
- В левом меню находим раздел «Моя учетная запись».
- Кликаем на «Изменить».
- Нажимаем на место аватара, где должен быть указан размер изображения (не должен превышать 128 на 128).
- Система предложить выбрать папку, где сохранен gif-файл.
- Удостоверьтесь, что анимированное изображение встало на свое место.
- Кликаем «Сохранить», чтобы новый аватар красовался в нашем профиле.

Через телефон на Андроид или iOS
Если же в ближайшем доступе находится только мобильное устройство (Android или iOS – не важно), установить на аватар Discord гифку можно через него.
Для этого следуем данной инструкции:
- Войдите в аккаунт в дискорде на мобильном устройстве.
- В левой части дисплея найдите три горизонтальны полоски и кликните на них пальцем.
- Нажимаем на иконку настроек (шестеренка).
- Заходим в меню «Учетная запись».
- Нажимаем на место аватарки.
- Выберите файл, где лежит заранее созданная или сохраненная анимированная картинка.
- Выберите и установите изображение.
В конце всех действий обновите страницу и проверьте, появилась ли вместо старой аватарки новая анимированная.
В веб-версии
Очередной альтернативный метод загрузить gif-изображение в Discord – сделать это посредством онлайн-версии голосового мессенджера. Здесь следует работать по аналогичной инструкции для персонального компьютера. Разница заключается в том, что для выполнения этого варианта пользователю следует зайти в discordapp. com и войти там в свой аккаунт. Затем отыщите нужный раздел в меню и загрузите анимированную картинку.
Где найти готовые анимированные аватарки для скачивания для Discord
Чтобы ничего не придумывать, но найти интересную видео аватарку, можно воспользоваться несколькими сайтами, на которых GIF предоставляются для скачивания совершенно бесплатно:
- imgur.com. На сайте представлен огромный выбор файлов в формате гиф. Для скачивания находим понравившуюся анимацию, нажимаем на 3 точки в правом верхнем углу и нажимаем Download.

- . Сайт на русском языке, поэтому искать файлы намного удобнее. С левой стороны представлен перечень различных категорий и количество доступных анимаций в них.

- . Сайт попроще, но зато тоже на русском, поэтому можно найти все, что угодно.

Есть множество других сайтов с готовыми анимациями на аватарки Дискорд. Преимущество таких сервисов в том, что вы сможете найти даже очень редкие анимации, которые мало кто видел. Либо можно загрузить одну из них и потом при помощи программ, описанных выше, добавить на нее фильтры или заняться более серьезным редактированием.
Также вам будет интересно: Темы для Дискорда.