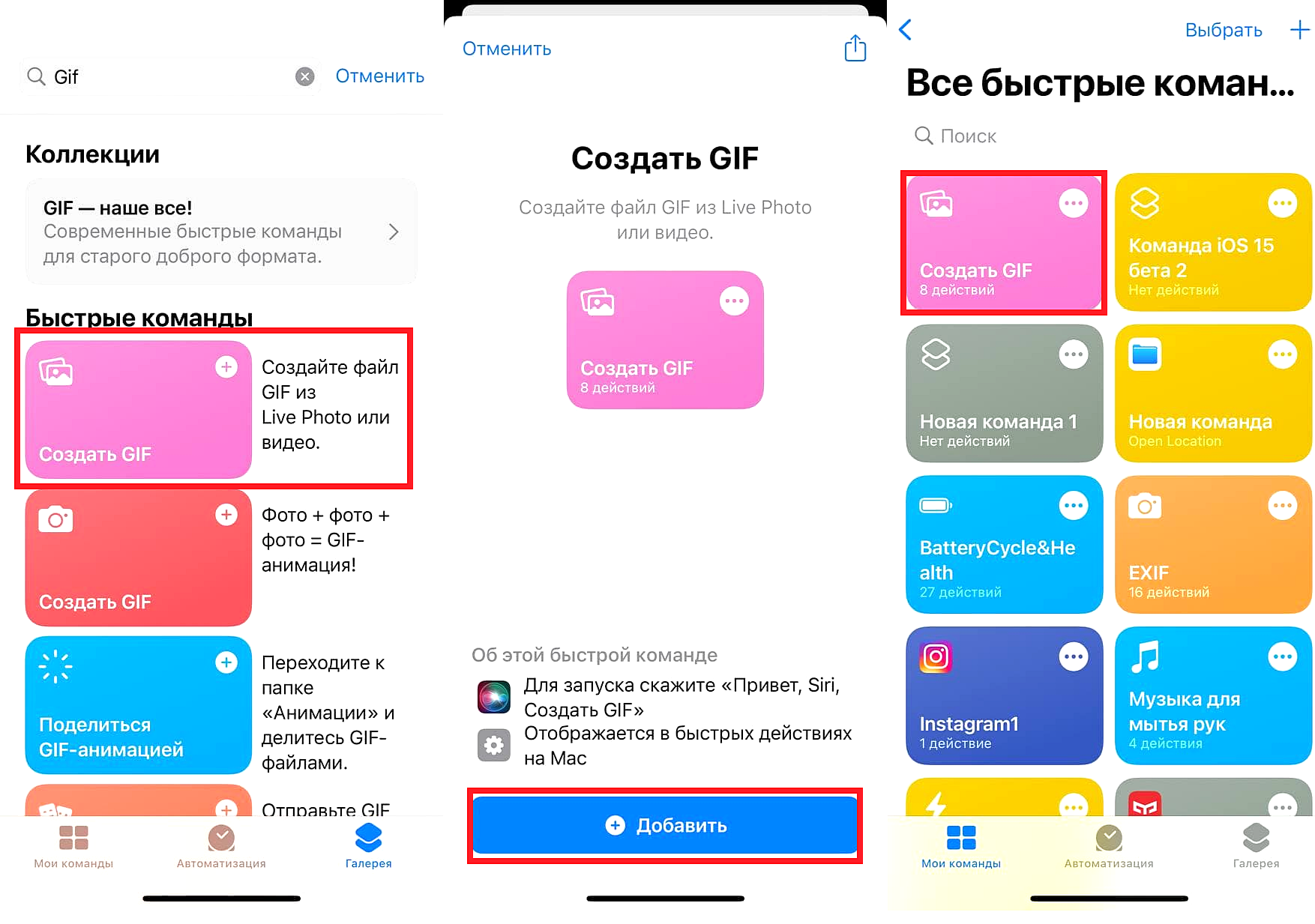Содержание материала
Как конвертировать видео в гифку через Команды
Приложение Команды установлено по умолчанию на iPhone и iPad с iOS 13/iPadOS 13 и новее. Если вы удалили приложение, или у вас iOS 12, то его придётся скачать из App Store.
- Запустите приложение Команды на своём iPhone или iPad.
- Внизу выберите вкладку Галерея.
- В поиске введите «GIF» и выберите команду «Создать GIF».
- Нажмите «Добавить команду».

- В секции со своими командами выберите только что добавленную «Создать GIF».
- Команда запросит доступ к приложению Фото. Нажмите «OK».
- Вы увидите галерею со своими видео. Выберите то, которое хотите превратить в гифку.

- Вы можете вырезать часть видео, из которого получится гифка. После этого нажмите «Сохранить».
- Гифка появится в приложении Фото. Превью можно посмотреть прямо в Командах.

Как делать гифки на айфоне через Boomerang
Популярный софт, лидер в своем сегменте, был разработан той же командой, что представила миру Instagram. Сегодня Boomerang доступен как в Инстаграме, так и в формате отдельной программы – функционал одинаковый. Принцип его работы простой: снимается 10 кадров, которые склеиваются, формируются в видео, и оно зацикливается. Получается интересная анимация с отзеркаливанием происходящего, которая длится 4 секунды.
Схема действий:
- Запустите Boomerang, нажмите «Начать» и предоставьте софту доступ к камере и медиатеке.

- Зажмите центральную кнопку и держите, пока не снимете ролик. Его длительность ограничена 4 секундами.

- Для готового файла доступно всего 3 действия: сбросить в Инстаграм, Фэйсбук или сохранить в медиатеке. Также в блоке «Еще» есть стандартные функции, зависящие от версии iOS: отправка через AirDrop, почту, мессенджеры, сохранение в «Файлах», заметках.
В AppStore по запросу «Boomerang» высвечивается несколько программ. Нужна только верхняя, со значком бесконечности на иконке. Однако можно скачать и Boomerang Maker: он работает так же, но еще умеет редактировать live-photo, изменять количество повторений, сохранять отдельно gif-формат.
Видео
Создание гифки из изображения с помощью сторонних приложений на айфоне
Как сохранить гифку на айфон — загрузка через браузерК сожалению, создать GIF-изображение на айфоне без помощи сторонних приложений вряд ли получится. Для этой цели существует несколько разнообразных программ, которые довольно просты в использовании. Главное правило – четко соблюдать последовательность всех действий.

Из нескольких снимков можно легко создать гифку при помощи разных программ
ImgPlay
ImgPlay является самым популярным приложением, которое используют обладатели яблочных устройств. При этом программа справляется со многими файлами. С ее помощью можно создать гифки из фото, видео, серий, моментов, Live Photos.
Перед тем как сделать гиф на айфоне, потребуется установить приложение на смартфон. Порядок действий создания гифки при помощи ImgPlay следующий:
- Найти на главном экране значок AppStore. В строке поиска нужно набрать название приложения ImgPlay и начать его установку. После того как загрузка закончится, на рабочем столе появится значок, нажав на который можно запустить программу.
- После запуска ImgPlay появится список, где можно выбрать файл для преобразования, например, «видео». После нажатия появится галерея со всеми документами, в которой требуется выбрать подходящий.
- В этот момент рекомендуется уменьшить запись: сократить ее или удалить лишнее. Для данной цели в верхней части находится «Таймлайн», где присутствует раскадровка. Для обрезки его перетягивают правую либо левую часть.
- Далее к будущему гиф изображению добавляются дополнительные элементы. Первоначально задают направление воспроизведения видео – вперед, назад, цикличное в середине. После этого добавляют необходимый текст.
- В конце проводят обработку специальными цветофильтрами, в результате изображение приобретает более современный и интересный вид. Далее картинку обрезают по необходимым размерам.
- Чтобы сохранить необходимые эффекты, требуется нажать на кнопку «Готово», находящуюся в верхнем правом углу.
- Для сохранения готового результата нужно нажать «Сохранить».
В программе присутствует несколько вариантов опций – GIF анимация разного качества, стандартная видеозапись.
После создания необходимого файла, он автоматически переместится в программку «Фото». В результате ее можно будет использовать для отправки в сообщениях либо в социальных сетях.
GIFtoaster
Приложение позволяет конвертировать видео и фотографии в GIF формат. Перед тем как создать гифку на айфоне, программу также необходимо скачать из AppStore.
Далее требуется провести следующие действия:
- Открыть программу GIFtoaster, перейти в режим «Live Photo > GIF».
- Выбрать «Live Photo», нажать на кнопку со стрелкой вправо «Далее».
- Затем требуется подогнать анимацию к необходимым параметрам – изменить ее длительность, подстроить качество, скорость, направление воспроизведения, при желании обрезать и перевернуть.
- После всех настроек опять нажать стрелку вправо с командой «Далее», выбрать размер гифки.
Готовый файл можно передать через мессенджеры либо социальные сети, а также открыть на любом устройстве.

Создание гифки начинается с установки необходимой программы
live GIF
Функция Live Fotos появилась на айфоне, начиная с 9 версии. При этом можно снимать фото не в виде статичного изображения, а в виде подвижного кадра.
Чтобы из «живого» фота сделать гифку, потребуется осуществить следующие действия:
- Открыть приложение «Фото», выбрать в «Альбомы» папку с названием Live Fotos, нажать на нужную фотографию, чтобы она открылась на весь экран.
- Требуется сделать свайп от центра вверх, чтобы появилась дополнительная информация о файле. В результате можно увидеть четыре опции.
- Для создания необходимого формата потребуются только функции «Петля» и «Маятник». Если выбрать первый вариант, то анимация будет повторяться без перерыва. Во втором случае видео будет идти с начала до конца, а потом наоборот.
- Требуется выбрать одну из опций и вернуть обратно в «Альбомы». Выбрать папку «Анимированные», в ней находятся все гифки, сохраненные на айфоне. Если до этого момента папки не было, то она создастся автоматически.
При открытии анимации появится исправленное изображение, вверху слева будут указаны использованные опции. Готовый файл можно пересылать в мессенджерах.

Важно соблюдать всю последовательность действий
Другие возможные приложения
Для создания гифки на айфоне можно также воспользоваться другими приложениями. Наиболее известными являются:
- Gifx,
- Cinemagram,
- GifBoom,
- Giffer,
- Gifture и другие
В принципе, работа с ним аналогична и не требует серьезных навыков.
Внимание! Важно соблюдать последовательность действий, тогда результат будет качественный.
Как получить гифку (GIF) из любого видео на iPhone или iPad при помощи Workflow
1. Скачайте из App Store бесплатное приложение Workflow.
2. Запустите приложение Workflow и нажмите кнопку «+» в правом верхнем углу.
3. Перейдите во вкладку «Gallery» и нажмите на иконку поиска.

4. Введите поисковый запрос «gif» и выберите результат «Convert Video To GIF»

5. Нажмите кнопку «Get Workflow«, а затем «Open«.

6. Разрешите доступ Workflow к видео, хранящимся в приложении Фото нажатием кнопки «Grant Acces» и «Разрешить«.

7. Перед вами появится цепочка автоматических действий по созданию GIF-файла из видео. Каждый из параметров при желании можно удалить.
- Параметр «Get Latest Videos» указывает на количество видео, которые доступны для конвертации.
- Парметр «Choose from list» указывает количество видео необходимого для создания GIF-файла (по умолчанию — 1).
- Параметр «Trim Media» позволяет вручную обрезать видео.
- Параметр «Make GIF» позволяет настроить GIF-анимацию (длительность кадра, зацикливание, размер изображения).
- Параметр «Quick Look» позволяет просмотреть получившуюся гифку.

8. Нажмите на кнопку Play для начала процесса создания GIF-файла. Это запустит цепочку действий по порядку: выберите видео,