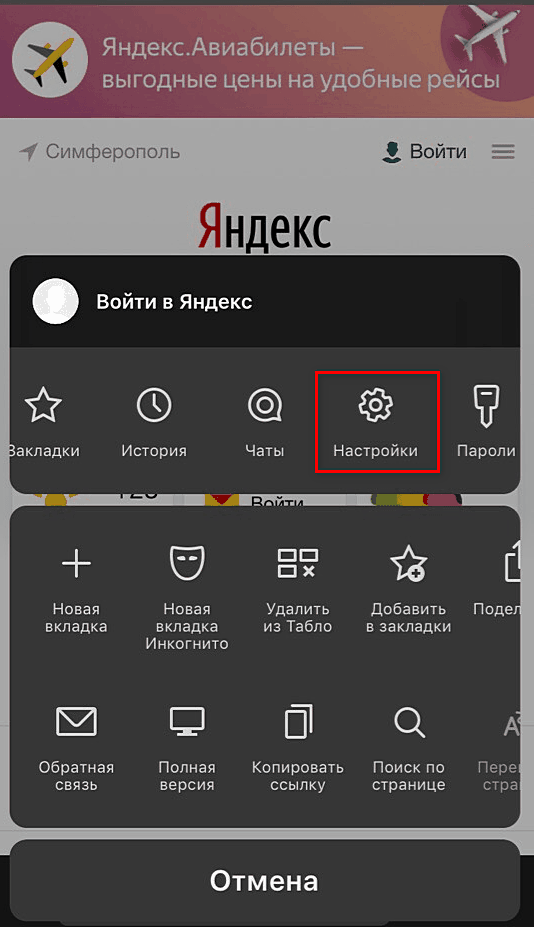Содержание материала
- Как поменять оформление браузера на телефоне
- Видео
- На компьютере
- Сделать тёмный фон
- Добавить свой фон
- Сделать анимированный фон
- Фон в браузере
- Как изменить цвет темы в Яндекс браузере
- Как изменить тему главной страницы Яндекса
- Установка видео на задний план
- Как включить тёмную тему в Яндекс.Браузере на компьютере
- Установка фото из галереи фонов
- Как изменить тему Яндекс
- На персональном компьютере
- Меняем на свою картинку из компьютера
- Темная тема для браузера Yandex
- Анимационный фон
- Сделать фон по умолчанию
Как поменять оформление браузера на телефоне
Темная тема для Яндекс Браузера, загруженного на смартфон, также устанавливается. Чтобы интерфейс стал черным, необходимо запустить меню, кликнув по трем точкам, перейти в настройки.

Отыщите параметры внешнего вида, остановитесь на использование черного оформления.

Мобильная версия также предусматривает использование черных тонов, которые пользователь может выбирать самостоятельно. Для установки наиболее подходящего фонового рисунка, кликните по «Подобрать фон».

Откроется каталог с картинками, кликните по понравившейся, нажмите на «Загрузить».
Если соответствующего изображения нет, выберите с фотографий на устройстве, нажав на «Загрузить с телефона».

Пользователи вправе самостоятельно решать, как будет выглядеть используемый браузер. Серферам разрешается менять светлые панели на затемненные тона и устанавливать соответствующие фоновые рисунки. Если подходящей картинки нет, скачайте ее с интернета и загрузите в альбом веб-проводника самостоятельно.
На компьютере
Замена фона на компьютере подразумевает изменение изображения стартовой страницы. Оно может быть тёмным или светлым, анимированным или статичным, пользовательским или предустановленным. Как бы то ни было, стандартных способов добраться до настроек несколько. Чтобы реализовать каждый из них, нужно выбрать одно из нижеперечисленных действий.
- На стартовой странице нажимаем «Галерея фонов».
- После запуска браузера нажать на три вертикальные точки рядом с кнопкой «Галерея фонов», после чего выбрать «Изменить» в появившемся меню.
- Следующий пункт предусматривает два шага:
- Когда открыта новая вкладка, нажимаем «Настроить экран».
- В открывшейся панели нажимаем «Галерея фонов».
После выполнения каждого из обозначенных ваше действий, откроется галерея фонов. Именно здесь пользователю предстоит выбрать один из предусмотренных Яндексом вариантов оформления стартовой страницы. Здесь можно выбирать картинки по категориям и включать их автоматическую замену через некоторое время нажатием кнопки «Чередовать».
Сделать тёмный фон
Для чего нужна тёмная тема? Верно, для комфортного использования браузера в тёмное время суток. Сделать тёмный фон в Яндекс браузере не сложнее, чем любой другой. Для этого нужно произвести несколько шагов.
- Открываем «Галерею фонов».
- Нажимаем на «Темным-темно».
- Выбираем одно из предложенных изображений.
- Также в появившемся окне имеется кнопка «Чередовать эти фоны». После её нажатия браузер активирует функцию автоматической смены заставки ежедневно. Кстати, инструкция актуальна не только для тёмных, но и для любых других изображений, даже тематических.
- Рядом есть кнопка «Выбрать тему браузера». Она перенаправляет в меню настроек, где будет доступен выбор темы оформления браузера. Задать тёмную заставку можно и там, активировав поле «Использовать тёмные фоны с тёмной темой».
Если реализовать этот шаг, то выбирать самому не придётся: браузер сделает всё автоматически.
Добавить свой фон
Добавление собственного фона – ещё одна важная возможность Яндекс браузера. Она позволяет установить абсолютно уникальное изображение на стартовую страницу, будь то собственная фотография или заранее скачанная из интернета. Сделать это достаточно просто: на главной странице нужно нажать кнопку с тремя вертикальными точками, рядом с кнопкой «Галерея фонов» и выбрать пункт «Загрузить с компьютера» в появившемся меню.
После нажатия на этот пункт меню появится диалоговое окно, где нужно выбрать интересующее изображение
Важно помнить, что разрешение изображения должно быть большим (не меньше 1366×768 для ноутбуков и 1920×1080 для компьютера), а расширение должно быть png или jpg (обычно, расширение указывается в названии файла после точки)
Результатом выполнения послужит уникальный фон браузера, установленный самостоятельно.
Сделать анимированный фон
Сделать анимированный фон в Яндекс браузере так же просто, как и установить тёмный. Более того, анимированный может быть из любой категории: не только тёмный или светлый, но и тематический. Чтобы установить анимированное изображение, нужно также выполнить несколько шагов.
- Открываем «Галерею фонов», как было показано выше.
- Выбираем любое изображение, который отмечен значком, похожим на видеокамеру, справа вверху.
По умолчанию Яндекс браузер воспроизводит анимированные фоны в высоком разрешении. Это значит, что используемая видеозапись воспроизводится в максимально доступном качестве, что может потребовать больших ресурсных затрат компьютера. Отключить опцию можно следующим образом.
- Открываем меню настроек браузера.
- Выбираем вкладку «Интерфейс»
- Снимаем галочку с пункта «Отображать анимационный фон в высоком разрешении».
Видео
Фон в браузере
В качестве фона используйте изображения:
- Из Галереи фонов
Откройте новую вкладку. Нажмите → Галерея фонов . Выберите изображение в нужном альбоме и нажмите Применить . Примечание. Вы можете включить чередование случайных изображений или видео из Галереи фонов , которые будут сменяться раз в день. Для одного альбома. Выберите нужный альбом в Галерее фонов и нажмите Чередовать фоны из альбома . Для всех альбомов. В Галерее фонов нажмите кнопку Чередовать фоны каждый день .
Со смартфона Откройте новую вкладку. Нажмите → Галерея фонов . Нажмите Загрузить с телефона . Выберите приложение, в котором откроются изображения (если этому типу файла не назначено приложение по умолчанию). Выберите нужное изображение.
Как изменить цвет темы в Яндекс браузере
Вариантов немного, но всё же можем заменить светлый цвет рабочей области веб-обозревателя на тёмный окрас и наоборот. Выбранный стиль применяется ко всем вкладкам, кроме табло. На начальной странице используется тот цвет, который задействован в картинке на фоне.
Как сделать светлый/тёмный цвет браузера:
- Открываем меню (значок 3-х полос) и выбираем «Настройки».

- Листаем перечень параметров до раздела «Интерфейс» и графы «Цветовая схема».
- Устанавливаем выделение напротив пункта «Светлая» или «Тёмная».

Как изменить тему главной страницы Яндекса
Люди любят всё красивое — картины, недвижимость, машины, других людей и главные страницы своих поисковиков. С первым я помочь вам не смогу, а вот рассказать о том, как изменить тему Яндекс — легко. Для этого не нужно качать расширения или фирменный браузер. Всё описанное ниже реализуется в любом обозревателе. Даже аккаунт Яндекс создавать не нужно.
Установка видео на задний план
Также мы можем установить на фон ролик. После этого наш обозреватель будет казаться очень красивой программой.
Делаем следующее:
- Переходим на домашний экран браузера и выбираем пункт, обведенный красной линией.
- Далее кликаем по пункту, обозначенному на скриншоте.
- Выбираем категорию, к которой должна принадлежать нужная нам анимация.
- Применяем выбранный объект в виде заднего фона темы оформления Яндекс.Браузер.
- Так как это видео, и оно в отличие от картинки имеет некий «вес», нам придется подождать его загрузки из сети.
После этого выбранный ролик будет установлен в качестве заставки вашего Яндекс.Браузер.
Как включить тёмную тему в Яндекс.Браузере на компьютере
Как и на телефоне, тёмная тема оформления Яндекс.Браузера на компьютере окрашивает только некоторые элемента интерфейса, но не все.
- Нажмите на значок меню (≡) в правом верхнем углу и перейдите в «Настройки».
- Выберите слева вкладку «Интерфейс» и активируйте Тёмную тему в пункте «Цветовая схема». Если у вас на компьютере настроена автоматическая смена темы оформления системы, вы можете выбрать вариант «Как в системе» — оформление браузера будет меняться вместе с оформлением операционной системы.
Установка фото из галереи фонов
Чтобы поменять фоновый рисунок надо выполнить ряд действий:
- открыть новую вкладку в браузере;
- найти клавишу «Настроить экран» под панелью часто использующихся сайтов и зайти в галерею фотографий или сразу нажать на надпись «Галерея фонов» (справа от предыдущей кнопки);
- в открывшейся вкладке можно выбрать одну из категорий и рисунок из нее или просмотреть список обоев без разделения, в котором анимированные заставки помечены знаком видеокамеры;
- нажав на понравившуюся картинку, можно увидеть окно предварительного просмотра;
- если изображение нравится, следует кликнуть на клавишу «Применить фон».
Как изменить тему Яндекс
-
- Откройте в своём любимом браузере главную страницу Яндекса. Доменное имя страны (ru, ua, kz и так далее) роли не играет. Оно может быть любым.

- Затем допишите к адресу следующую конструкцию: /themes После этого нажмите Enter на клавиатуре. В результате в самом низу экрана вы увидите горизонтальный список всех доступных тем. Для удобства они разбиты на категории. Кликните левой кнопкой мышки по той из них, которая нравится больше всего.

- Вы сразу же увидите изменения на экране. Если выбранная тема вам по душе, тогда не забудьте нажать кнопку Сохранить в правом нижнем углу.

- Если вдруг вам захочется откатить внесённые изменения, тогда снова допишите к адресу страницы выражение /themes и нажмите в открывшемся меню (в нижней части страницы) кнопку Сбросить тему.

- Откройте в своём любимом браузере главную страницу Яндекса. Доменное имя страны (ru, ua, kz и так далее) роли не играет. Оно может быть любым.
На персональном компьютере
Под сменой фона подразумевается изменение картинки на главной странице браузера, его можно сделать в светлых или темных тонах, движущимся или неподвижным, загрузить свою картинку или выбрать из предложенных браузером.
Добраться до меню настроек можно 2 путями:
- На главной странице находим «Галерея фонов», рядом с ней должны быть 3 вертикальные точки, жмем на них и попадаем в меню настройки;
- В том же главном меню рядом с кнопкой «Галерея» есть еще одна – «Настроить экран», после нажатия на нее, также выбираем «Галерея фонов».
Меняем на свою картинку из компьютера
Сделать свой личный фон очень просто, им может быть фотография, сделанная вами, или фото из Интернета, установить свой личный фон можно таким способом:
После нажатия на 3 точки рядом с «Галереей» появится пункт «Загрузить с компьютера», при нажатии откроется окно, где надо выбрать нужную картинку
При выборе надо обращать внимание на размер картинки и ее формат, он должен быть либо .png, либо .jpg;
Темная тема для браузера Yandex
Поставить черное изображение очень просто:
- Также входим в галерею, в ней выбираем вариант «Темным-темно» и одну из предложенных картинок, при желании можно выбрать их все, тогда они будут чередоваться, для этого необходимо нажать на «Чередовать эти фоны»;
- Следующим шагом будет смена на темную тему (при желании): рядом с кнопкой выбора картинок будет клавиша «Выбрать тему браузера», при нажатии на нее, вас переправит в меню выбора тем. Там выбираем нужную тему, или есть альтернативный способ: нажимаете на «Использовать темные фоны с темной темой». Тогда браузер все сделает сам;
Анимационный фон
Установка анимационного изображения тоже легкая процедура, чтобы ее проделать, нужно выполнить следующую последовательность шагов:
Также заходим в «Галерею» в Яндекс. Анимированное изображение помечено значком видеокамеры в правом верхнем углу, достаточно лишь нажать на него. Проблемой для некоторых компьютеров может быть то, что браузер воспроизводит анимацию сразу же в лучшем качестве, что сильно тратит ресурс компьютера. Чтобы отключить максимальное разрешение нужно сделать следующее: заходим во вкладку «Интерфейс» и убираем знак «галки» с «Отображать анимационный фон в высоком разрешении»;
Сделать фон по умолчанию
Полностью удалить картинку в браузере Яндекс невозможно, всегда должно быть хоть какое-то изображение, однако если вы предпочитаете однотонное оформление, то есть выход:
Также войдите в галерея с изображениями, выберите пункт «Цвет», появится целое меню с множеством однотонных вариантов, правда чисто белого цвета там нет, есть светлый оттенок кремового. При желании можно вместо картинки фона загрузить просто белое изображение;