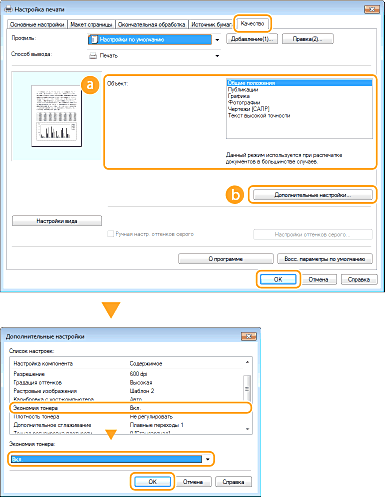Содержание материала
- Как увеличить яркость печати на принтере?
- Видео
- Как распечатать документ в цвете?
- Проблемы с печкой
- Включен экономный режим в настройках
- Как настроить принтер Canon по сети Wi Fi?
- Как увеличить контрастность монитора?
- Как настроить цвет печати на принтере Epson?
- Как настроить картридж после заправки?
- Как осветлить изображение при печати?
- Как сделать печать на принтере светлее?
- Почему принтер печатает тусклые фотографии?
- Неисправности картриджа
- Низкая влажность
- Действие функции экономии тонера
- Выключение функции экономии тонера у принтеров Canon
- Выключение функции экономии тонера у принтеров Brother
- Выключение функции экономии тонера у принтеров HP
- Выключение функции экономии тонера у принтеров Epson
- Засорение сопел печатающей головки
- Прочистка печатающей головки у принтеров Canon
- Прочистка печатающей головки у принтеров Epson
- Как уменьшить качество печати на принтере?
Как увеличить яркость печати на принтере?
Как повысить яркость печати на принтере?
- Заходим в меню «Файл», дальше «Печать», открываем закладку «Свойства». …
- Выбираем вкладку «Цвет» и нажимаем на опцию «Дополнительные параметры цвета».
- На экране появятся регуляторы насыщенности цвета, яркости и тона. …
- После завершения работы нажмите «Ок» и «Применить».
Как распечатать документ в цвете?
Печать цветного документа в черно-белом варианте
- Откройте окно настройки драйвера принтера.
- Выберите «Оттенки серого». Установите флажок Оттенки серого (Grayscale ing) на вкладке Главная (Main).
- Завершите настройку. Щелкните OK. При выполнении печати данные документа преобразуются в оттенки серого.
Видео
Проблемы с печкой
Чтобы понять, почему печка принтера может быть причиной блеклой печати, следует понимать принцип печати. Если коротко, то он такой:
- Лазерный луч меняет заряд на поверхности фотобарабана в нужных местах на отличный, от того, что есть. Таким образом наносится невидимое изображение печатаемого документа.
- Лезвие дозировки подает тонер на магнитный вал.
Если печка неправильно или плохо работает, то тонер может осыпаться и давать плохое качество изображения текста или других данных.
Включен экономный режим в настройках
Любой принтер оснащен встроенной возможностью экономии тонера или краски. Такой режим может быть включен пользователем сознательно или по ошибке, а также самим устройством автоматически. Вследствие чего печать будет с бледностью. Проверить это и, при необходимости, выключить экономию можно так.
- Заходим через пуск и панель управления в раздел «Устройства и принтеры».
- Находим свой девайс.
- Открываем его настройки печати.
- На закладках или в них самих ищем раздел «Качество».
- Устанавливаем в «Стандарт» или «Высокое», если указано другое.
Как настроить принтер Canon по сети Wi Fi?
Шаг 1
- Шаг 1. …
- Нажмите и удерживайте кнопку [Wi-Fi] в верхней части принтера, пока оранжевый индикатор тревоги не мигнет один раз.
- Шаг 2.
- Убедитесь, что индикатор, находящийся рядом с кнопкой начинает мигать голубым, затем на точке доступа нажмите и удерживайте кнопку [WPS] в течение 2 минут.
Как увеличить контрастность монитора?
Нажмите кнопку » Пуск «, а затем выберите Параметры > Специальные возможности > высокой контрастности. Чтобы включить режим высокой контрастности, воспользуйтесь переключателем под пунктом Включить высокую контрастность. В Windows может отобразиться экран «Подождите немного, после чего изменится цвет экрана.
Как настроить цвет печати на принтере Epson?
Настройка цветов с помощью драйвера принтера
- Откройте окно настройки драйвера принтера.
- Выберите настройку цветов вручную …
- Выберите корректировку цвета. …
- Выберите цветовой режим. …
- Выполните настройку других пунктов. …
- Завершите настройку.
Как настроить картридж после заправки?
Иногда, чтобы настроить принтер после заправки картриджа, потребуется осуществить запуск через кнопку подачи бумаги.…Решение проблем после заправки картриджа
- установить картридж в нулевое положение;
- снять головку;
- промыть сопло при помощи спирта;
- вставить картридж в аппарат и запустить работу.
Как осветлить изображение при печати?
Откройте драйвер, нажав кнопку «Свойства» в диалоговом окне «Печать» приложения. Перейдите на вкладку «Параметры изображения». Используйте ползунок для изменения осветленности или затемненности документа. Чтобы изменить этот параметр, переместите ползунок или щелкните мышью слева или справа от него.
Как сделать печать на принтере светлее?
Как сделать печать принтера светлее?
- Правой клавишей открываем диалоговое окошко и выбираем «Свойства». Кстати, эта закладка может называться Параметры или Настройки, в зависимости от модели принтера и программного обеспечения.
- Выбираем закладку «Качество» или «Цвет» (тоже зависит от принтера), где заходим в «Дополнительные параметры».
Почему принтер печатает тусклые фотографии?
Почему? Дело в том, что между сценой, которую вы фотографируете, и отпечатком на фотобумаге вклиниваются несколько процессов, которые физически вмешиваются в процесс цветопередачи: фотоаппарат воспринимает цвета в зависимости от выбранных, либо определенных автоматически настроек (прежде всего баланса белого).
Неисправности картриджа
Если картридж не новый, причины плохой печати могут крыться в поломке или износе отдельных частей принтера.
- Фотовал. Это цилиндр длиной 30 см и толщиной 2-3 см. Сверху он покрывается зеленым или синим фотоэлементом. При эксплуатации покрытие стирается. Быстрее износятся края фотовала, тогда на листе по краям будут видны черные полосы при печати. Когда слой изнашивается полностью, на выходе будет равномерная бледная печать.
- Магнитный вал. Когда он снашивается, на фотовал, а затем и на бумагу, поступает недостаточное количество красителя. Запчасть изнашивается быстрее остальных, так как имеет более короткий срок эксплуатации.
- Лезвие дозирования. Элемент отвечает за распределение тонера по магнитному валу, который затем наносит краситель на бумагу. Неисправность лезвия становится причиной пропусков и светлой печати из-за нехватки тонера.
Чистка и профилактика изношенных элементов лишь ненадолго устранят проблему. Эффективным решением является их полная замена.
Низкая влажность
Из-за низкой влажности воздуха печка лазерного печатающего устройства плохо запекает краситель. Достаточно перенести принтер в другую комнату, дать ему постоять несколько часов в новых условиях и снова попробовать распечатку. Если перенос не возможен, можно воспользоваться бытовыми увлажнителями воздуха.
Действие функции экономии тонера
Чтобы удостовериться, что данная функция не активировалась автоматически ввиду малого остаточного уровня чернил, достаточно проверить заполненность ими картриджей. Если объем тонера находится на приемлемом уровне, остается проверить настройки драйвера и/или параметры печати, задаваемые с LCD-дисплея (если присутствует) — возможно, функция активировалась случайно/специально каким-либо пользователем устройства либо ввиду имевшего места программного сбоя.
У разных моделей принтеров/МФУ экономный режим включается и выключается по-разному.
Выключение функции экономии тонера у принтеров Canon
Для примера возьмем принтеры Canon серии «i-SENSYS». У большинства (или всех) моделей принтеров Canon этой серии данная функция активируется и деактивируется в настройках драйвера:
- Нажимаем кнопку «Свойства» напротив названия принтера в окне печати (Ctrl + P) того приложения, откуда выполняется печать.
- В открывшемся окне «Настройка печати» переходим во вкладку «Качество».
- Нажимаем кнопку «Дополнительные настройки».
- Откроется еще одно окно со списком, в котором нужно выделить строку «Экономия тонера».
- В нижней части окна отобразится меню «Экономия тонера» с вариантами «Вкл.» и «Выкл.».
- Устанавливаем «Выкл.» и нажимаем «ОК».

Выключение функции экономии тонера у принтеров Brother
Режим экономии тонера у принтеров этого производителя также может быть активирован/деактивирован из настроек драйвера (подходит для множества моделей Brother линейки DCP):
- Открываем окно свойств принтера из окна печати.
- Переходим во вкладку «Advanced» (Дополнительные).
- В центре окна находится опция «Toner Save Mode» (Режим экономии тонера) — снимаем с нее галочку для деактивации режима экономии тонера, затем нажимаем «ОК».

Если имеющийся принтер Brother оснащен сенсорной/кнопочной LCD-панелью управления, тогда функцию экономии тонера можно выключить следующим образом:
- Открываем главное меню нажатием соответствующей кнопки на корпусе устройства.
- Далее идем в раздел «Общие настройки».
- Открываем подраздел «Экология».
- Открываем настройки функции «Экономия тонера».
- Выбираем «Выкл.» для отключения функции экономии и нажимаем «ОК» для сохранения настроек.
Выключение функции экономии тонера у принтеров HP
Здесь все тоже делается из настроек драйвера печати:
- Открываем свойства принтера
- Переходим во вкладку «Бумага/Качество».
- Снимаем галочку с опции «EconoMode» и сохраняем настройки.
Для принтеров/МФУ HP с дисплеем:
- Заходим в раздел «Настройка устройства» в главном меню панели управления.
- Переходим здесь в подраздел «Качество печати».
- Находим опцию «EconoMode», переводим переключатель в положение «Выкл.», нажимаем «ОК».
Выключение функции экономии тонера у принтеров Epson
У принтеров/МФУ производства Epson функция экономия тонера настраивается путем изменения качества печати:
- Открываем свойства принтера из окна печати.
- Во вкладке «Главное» справа находим опцию «Качество».
- Напротив опции в раскрывающемся списке устанавливаем вариант «Стандартный» (вариант по умолчанию).

- При необходимости можно выбрать вариант «Высокий» или же «Дополнительные настройки». В последнем случае откроется еще одно окно, в котором при помощи ползунка можно установить максимальный уровень качества печати.

Засорение сопел печатающей головки
Использование некачественных/неоригинальных чернил, равно как и длительный простой принтера/МФУ без дела, может привести к засорению сопел печатающей головки, забиванию высохшими чернилами подводящих трубок и прочих компонентов, отвечающих за доставку тонера из картриджей на ПГ.
В самых запущенных случаях устранение данной проблемы требует вмешательства специалистов. Но если принтер хоть как-то печатает (т.е. даже очень бледно), то всегда можно попробовать прочистить сопла печатающей головки самостоятельно. Причем ничего разбирать и доставать из принтера не придется. Нужно лишь запустить функцию прочистки печатающей головки, которая есть у всех принтеров/МФУ.
У разных моделей/марок принтеров данная функция запускается по-разному. В 100% случаев это можно сделать из настроек драйвера, а иногда и с кнопочной/сенсорной панели управления на корпусе устройства. Приведем пример запуска функции очистки печатающих головок у принтеров Canon и Epson.
Прочистка печатающей головки у принтеров Canon
У принтеров Canon предусмотрено два режима очистки печатающей головки — быстрый и глубокий. Сначала рекомендуется запускать быструю очистку. Если не помогает — то ее же второй раз. И только после — глубокую очистку. Такой порядок продиктован тем, что глубокая очистка потребляет много чернил, а также сильно нагружает печатающую головку, что может сказаться на ее ресурсе.
- Откройте свойства принтера Canon для доступа к настройкам драйвера, затем перейдите в появившемся окне во вкладку «Maintenance» (Обслуживание).

- Нажмите кнопку «Cleaning» (Очистка).
- Откроется новое диалоговое окно. В нем запустите функцию «Print Head Cleaning» (Очистка печатающей головки) и выберите группу картриджей, для которой будет произведена очистка.
- Нажмите «Initial Check Items» (Элементы начальной проверки) для получения информации о том, какие действия нужно выполнить перед запуском функции очистки сопел.
- Запустите очистку, кликнув «Execute» (Выполнить) в этом же окне.
- По завершению процедуры очистки отобразится диалоговое окно с предложением запустить функцию «Nozzle Check» (Проверка сопел). Нажмите «ОК» и ожидайте окончания проверки.
Выполните все действия повторно, если печать по-прежнему остается бледной. Если и второй проход не помог, запустите функцию «Deep Cleaning» (Глубокая очистка) во вкладке «Maintenance» (Обслуживание). Все действия те же, что и при обычной очистке печатающей головки.
Прочистка печатающей головки у принтеров Epson
У принтеров и МФУ производства Epson предусмотрены две функции прочистки тракта подачи тонер. Помимо прочистки печатающей головки, здесь также присутствует функция технологической прочистки чернил. Обе запускаются из одного и того же места:
- Открыв свойства принтера (в случае с Epson — «Настройки печати»), перейдите во вкладку «Сервис».
- Сначала запустите функцию «Прочистка печатающей головки» путем нажатия одноименной кнопки (просто следуйте несложным инструкциям на экране).

- Если первый проход не помог, воспользуйтесь этой же функцией повторно.
- Там же запустите «Технологическую прочистку чернил», если две предыдущие прочистки не оказали должного эффекта. Если принтер простаивал длительное время, желательно полностью заменить тонеры в картриджах или установить новые картриджи (если их заправка невозможна).

Примерно по такому же алгоритму выполняется прочистка печатающей головки вообще у любых принтеров и многофункциональных устройств. Разница лишь в названии функций и их расположении в окне свойств (настроек/параметров) драйвера.
Как уменьшить качество печати на принтере?
Способы уменьшить расход картриджа
- выберите вкладку «Принтеры и факсы», предварительно нажав «Пуск» и «Панель управления»;
- затем выберите принтер, который Вы используете для печати, и при помощи правой кнопки мыши нажмите на «Свойства принтера»;
- во вкладке «Качество изображения», установите более низкое разрешение;