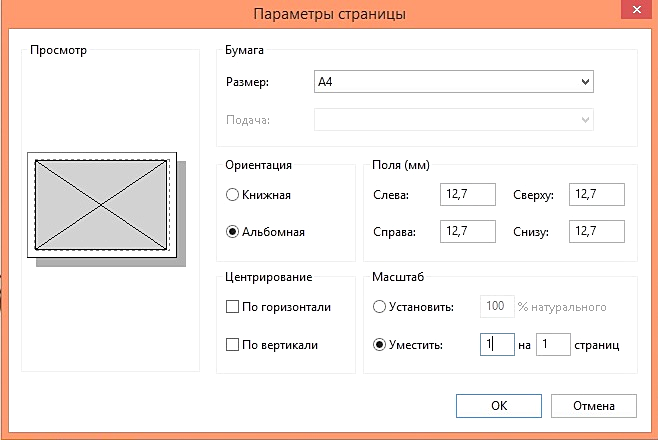Содержание материала
- Шаг №Настройте печать
- Видео
- Печать постера через Paint
- Печать изображения через Paint
- Подготовка к печати
- Как разбить и распечатать в Word
- Печать в Excel
- Как увеличить размер печати на принтере?
- Как сделать плакат в компьютере?
- Стандартное средство просмотра картинок
- Использование программы Microsoft Excel
- Программы для печати плакатов на обычном принтере
Шаг №Настройте печать
На экране появится рабочее меню программы. Сразу же нажмите на панели управления на кнопку с изображением принтера или перейдите в то же меню через «Файл» > «Печать» .
Нажмите кнопку «Печать»
Выберите принтер из раскрывающегося списка и проставьте число копий, требуемых для печати. Укажите размер бумаги: A4, A5, A6, лист 10×15 и т.д. Не забудьте обозначить ориентацию страницы: она может быть как горизонтальная, так и вертикальная. И, конечно, не стоит забывать о полях. В одноименных графах укажите требования к ним, введя все значения вручную или определив их с помощью специальных переключателей.
Настройте процесс печати: укажите размер листа, ориентацию и другие параметры
Печать постера через Paint
Paint входит в состав всех операционных систем Windows и не требует дополнительной установки. С помощью этой программы можно напечатать картинку на нескольких листах А4, не меняя свойства принтера.
Пошаговый алгоритм:
- Откройте картинку в Paint.
- Выберите в меню «Файл», затем «Печать» и «Параметры страницы».
- В открывшемся окне задайте нужную ориентацию – книжную или альбомную. Затем выберите пункт «Уместить» и укажите количество страниц по горизонтали и вертикали. Например, если вам нужен постер из 9 листов А4, выберите значение 3х3.

Чтобы убедиться, что программа правильно разбила картинку на части для печати, используйте предварительный просмотр. Если ошибок нет, можно приступать к изготовлению постера.
С помощью Paint можно напечатать плакат на нескольких листах А4 буквально за 5 минут. Это хорошее решение задачи, если нет времени разбираться в настройках принтера.
Видео
Печать изображения через Paint
Программа «Рaint» знакома даже начинающим пользователям персонального компьютера. Она считается обязательным элементом операционной системы Windows, поэтому имеется на каждом устройстве. Чтобы напечатать картинку на нескольких листах в формате А4 с помощью Paint следует:
- зайти в программу;
- открыть в ней нужное изображение;
- войти во вкладку «Файл» и последовательно выбрать «Печать» и «Параметры»;
- указать требуемые условия (книжную или альбомную ориентацию, количество листов в длину и ширину, центрирование и масштаб)
- подтвердить их, нажав «Уместить»;
- проверить правильность введенных параметров, зайдя в «Предварительный просмотр»;
- при отсутствии недостатков отправить постер или коллаж на печать.
Это очень быстрый способ получить картинку без проведения дополнительной настройки параметров в принтере или других программах.

Распечатка картинки на нескольких листах А4 через Paint
Подготовка к печати
В первую очередь нужно подобрать подходящий рисунок. У картинки должно быть достаточно большое разрешение, чтобы при печати на нескольких листах изображение сохранило четкость. Чем крупнее будет плакат, тем выше должно быть разрешение.
Следующий этап – выбор устройства. Для печати постеров в той или иной мере подходят все принтеры, но одни модели оказываются значительно удобнее других. Приведем пример. Нередко требуется распечатать большую картинку на нескольких А4 и совместить листы встык. Для этого нужна печать без полей, но такая опция есть не у всех принтеров. Если нужной функции у устройства нет, после печати придется обрезать поля. Это не всегда удобно, да и размер плаката в результате уменьшается.
Есть ли такая опция у вашего принтера и как ее включить, можно узнать из инструкции. Универсального варианта настроек не существует. В одних случаях достаточно поставить галочку «Печать без полей», в других нужно передвинуть ползунок, увеличив размер изображения на листе и пр. Особенности настройки зависят от производителя и от модели устройства.

Также у некоторых принтеров есть опция «Линии обрезки на полях». Если активировать ее, при печати устройство разметит каждую страницу и укажет часть листа, которую нужно обрезать, и границы повторяющихся фрагментов. Такая разметка удобна, если вы планируете не соединять листы встык, а накладывать друг на друга внахлест и склеивать.
Как разбить и распечатать в Word
- Запустите программу, откройте нужный документ, в который помещена картинка.
- Откройте окно для настроек печати через меню «Файл» или комбинацией клавиш «Ctrl+P». Справа отобразятся базовые параметры печати. Сразу следует убедиться, что для печати назначен правильный принтер. Если нет, то выберите другое печатающее устройство. После, кликните на «Свойства принтера».

- Откроется новое окно с несколькими вкладками, количество которых зависит от марки и модели принтера. Сразу перейдите на вкладку «Макет страницы».
- В пункте «Размер вывода» или «Выходной размер» выставьте параметр «Настройка формата страницы» или «По размеру страницы» соответственно.
- Следующим шагом в пункте ниже под названием «Разметка страницы» выставьте нужное значение, чтобы разбить документ на отдельные части. Если нужно поделить на 4 части, то выбираете вариант «2 x 2». Когда разбиваете на 9 частей, задаете параметр «3 x 3», для 16 фрагметном следует выбрать вариант «4 x 4».
С помощью предварительного просмотра убедитесь в левой части, что выбран подходящий метод разбивки. Выполните печать, ножницами избавьтесь от лишних полей, и склейте части между собой скотчем с обратной стороны. Таким образом получите полноценный плакат из листов А4, который при аккуратности исполнения не будет отличаться от цельного ватмана.
Первый способ распечатать является одним из самых простых и быстрых. Многие знакомы с офисным пакетом MS Office и хорошо ориентируются в «Ворде», поэтому проблем возникнуть не должно.
Кстати, разделять рисунок будет не Word, а принтер. Все современные и даже существенная часть технически устаревших принтеров могут нарезать документы.
Печать в Excel
- Создаёте новый документ в Excel.
- В меню «Вставка» выбираете блок «Рисунок».
- Находите файл картинки.
- Во вкладке «Вид» кликаете на «Разметка страницы».
- Растягиваете изображение вертикально и горизонтально, вытягивая его за разметку. Для удобства уменьшаете масштаб изображения, двигая ползунок внизу справа.
- Открываете «Файл», выбираете опцию «Печать».
- Определяетесь с ориентацией страницы. Задаёте ширину полей.
- Предварительно просматриваете картинку для проверки корректности разделения большого изображения.
Как увеличить размер печати на принтере?
Как увеличить размер печати на принтере?
- Заходим в «Файл», далее «Устройства и принтеры» и выбираем нужное оборудование для печати.
- Щелкаем на значок принтера, заходим в «Настройки печати» и задаем размер листа для распечатки документа.
- Сохраняем заданные параметры и жмем «Ок».
Как сделать плакат в компьютере?
Создание плаката
- Щелкните Файл > Создать, а затем выберите категорию Встроенные, чтобы использовать один из шаблонов, установленных в Publisher. …
- Выберите категорию Плакаты, а затем — подходящий шаблон, например С малышом!
- В разделах Параметры и Настройка выберите нужные параметры.
- Щелкните Создать.
Стандартное средство просмотра картинок
Не нужно устанавливать и настраивать какие-то программы, когда распечатывать фотографии и другие графические файлы можно через стандартный софт для просмотра изображений. Не требуется даже запуск приложения. Распечатать плакат можно сразу через контекстное меню графического документа.
Кликните ПКМ по файлу и нажмите на «Печать».
В правом нижнем углу кликните по ссылке «Параметры».
В появившемся окошке перейдите по ссылке «Свойства принтера».
Дальше настройка аналогична как в программе Word. Требуется настроить макет, разметить изображение на несколько листов, сохранить все внесенные правки и кликнуть «Печать».
Использование программы Microsoft Excel
Как бы ни показалось странно, но этот супер-калькулятор умеет даже печатать картинки. Часто пользователи выбирают Microsoft Excel, чтобы распечатать нужную большую картинку на листах А4.
Почему именно эту программу? Всё очень просто. Благодаря тому, что картинку можно разбить на части в самой таблице, принтер сможет выполнить свои функции намного быстрее.

И чтобы это сделать, нужно:
- зайти в меню вкладка «Вставка», далее «Иллюстрация» – «Рисунки»;
- загрузить изображение в саму офисную программу с помощью кнопки «Вставить»;
- далее во вкладке «Вид», выбрать «Разметка страницы»;
- ещё нужно увеличить картинку по горизонтали и вертикали на столько страниц, сколько нужно;
- при этом границы картинки должны быть далеко за границами маркера;
- масштаб изображения можно уменьшить, чтобы было удобнее работать;
- затем можно проверить в последний раз всю работу, прежде чем нажать кнопку «Печать», это можно сделать в «Предварительном просмотре».
Программы для печати плакатов на обычном принтере

Если вам необходимо напечатать плакат не выходя из дома, то вы попали на нужную страницу!Специалисты подобрали 3 лучшие бесплатные программы для печати плакатов на обычном принтере. Итак, перейдем к делу.
- PlaCard
- Easy Poster Printer
- Posteriza