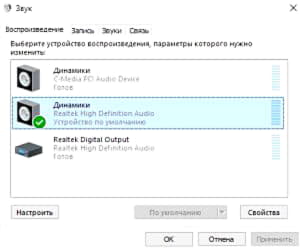Содержание материала
- Задайте правильные настройки звука
- Видео
- Драйвер отсутствует или он не актуален
- Диагностика ошибок
- Отсутствие звука при воспроизведении музыки и видео
- Увеличение громкости в настройках
- Выключенный звук
- Пропал звук в устройствах воспроизведения после установки обновлений
- Устройства воспроизведения и их дополнительные параметры
- Рестарт службы
Задайте правильные настройки звука

- Откройте меню «Пуск» с помощью кнопки в левом нижнем углу и выберите панель управления.
- В категории «Оборудование и звук» вы найдете пункт «Звук». Здесь находится список всех доступных аудиоустройств.
- Кликните на свой динамик правой кнопкой мыши и активируйте его. Чтобы динамики использовались Windows постоянно, нажмите на кнопку «По умолчанию».
Драйвер отсутствует или он не актуален
Довольно часто звук отсутствует просто из-за сбоя нужного драйвера. Если у вас произошел сбой драйвера, его лучше обновить. Осуществить это можно как через окно Windows, которое называется «Диспетчер устройств», так и через программы для обновления драйверов, вроде Snappy Driver Installer, DriverHub, Driver Booster и прочие (нужно загружать драйверы с официальных сайтов). Также, можно загрузить драйвера с официального сайта вашей звуковой платы или ноутбука. Я уже написал, как скачивать драйвера по 3 ссылкам выше. Поэтому, не буду повторяться, а лучше представлю вам ещё видео, как это делать.
Видео
Диагностика ошибок
Прежде чем самостоятельно решать проблему со звуком, воспользуйтесь средством устранения проблем от «Майкрософт», которое может устранить огромное количество неполадок, связанных с неправильным воспроизведением или отсутствием звука в громкоговорителе или подключенных наушниках.
Чтобы запустить мастер выявления и устранения проблем просто нажмите правой кнопкой мышки на значок громкоговорителя, который расположен на панели инструментов вашего рабочего стола. В появившемся списке выберите пункт меню, который включает работу тестировщика неполадок, как показано на рисунке ниже:

Выберите, какую составляющую звуковой системы необходимо протестировать утилите. Если у вас проблема с воспроизведением звука в гарнитуре (наушниках), выберите второй пункт. В случае, если проблема в динамиках, сделайте такой же выбор, как показано на рисунке ниже:

После запуска системной утилиты, компьютер в автоматическом режиме попытается найти все существующие неполадки и предоставить пользователю краткую информацию о них. Обнаружение может занять вплоть до часа. Все зависит о быстродействия вашего компьютера и характера проблемы. Однако, обычно необходимо несколько минут для того, чтобы система выявила проблему.

Если неполадки будут выявлены, утилита предложит вам устранить их автоматически. Запустите процесс устранения неполадок и дождитесь его окончания. После завершения обязательно перезагрузите компьютер, чтобы изменения вступили в силу.
Если данный способ не решил проблему со звуком на вашем ноутбуке или персональном компьютере, рассмотрите возможные проблемы, решение которых представлено далее в статье.
Отсутствие звука при воспроизведении музыки и видео
Данный раздел посвящен ситуациям, когда проблемы с воспроизведением звука присутствуют только во время прослушивания музыки или просмотра видео. Если это так, то в большинстве случаев “виновником” является используемые для воспроизведения плеер или программные кодеки. Кодек представляет собой алгоритм кодирования и декодирования аудио- и видео потоков, который может отличаться для различных производителей приложений.
Увеличение громкости в настройках
Еще одна причина отсутствия звука – он может быть отключен в настройках. Проверьте для начала на панели инструментов, не имеет ли меню увеличения громкости такое состояние:

Данное состояние говорит о том, что звук был выключен пользователем. Передвиньте ползунок, чтобы снова включить звук.
Зайдите в меню управления звуком, которое находится в Панели управления компьютером. Убедитесь, что все аудиоустройства, которые использует компьютер, включены, как показано на рисунке ниже:

В противном случае, откройте отключенное устройство и включите его. Данный процесс показан на нижеприведенном рисунке. После подключения перезагрузите компьютер.

В случае обновления драйверов и правильного выполнения всех действий по включению аудиоустройств, проблема со звуком будет устранена.
Выключенный звук
Иногда причина отсутствия звука банальна и проста – пользователь до конца убавил громкость в настройках или просто отключил звук.
- Чтобы исключить этот вариант, проверяем состояние значка динамика в правом нижнем углу панели задач. Если он изображен с крестиком, то звук отключен.
- Щелкаем по значку левой клавишей мыши. В появившемся окне регулировки громкости двигаем бегунок вправо либо щелкаем по значку динамика.
- Проверяем, появился ли звук и выставляем нужную громкость.

Пропал звук в устройствах воспроизведения после установки обновлений
Очень часто у пользователей с ОС Windows 10 встречается проблема, когда мультимедийные колонки и наушники не воспроизводят звук после установки обновлений. В этой ситуации странным является то, что звук не подается на мултимедийные колонки и наушники, а операционная система все равно не видит неполадок. Например, если в ОС удалось обнаружить, что на ПК отсутствует звук, то на панели задач в области уведомлений можно увидеть соответствующий значок, который оповещает, что звука нет.

В этой же ситуации со значком все в порядке. Если мы перейдем в диспетчер устройств, то мы обнаружим, что звуковая карта имеет название «Устройство с поддержкой High Definition Audio».

Если драйвер звуковой карты установлен нормально, то в ее названии в диспетчере устройств вы обязательно найдете приставку, указывающую на поставщика звукового процессора. Например, звуковые карты от компании Realtek имеют названия в диспетчере задач «Realtek High Definition Audio». В нашем же случае такой приставки нет. Обычно такая ситуация возникает из-за скаченных драйверов в месте с обновлениями Windows 10, которые система неправильно установила или звуковая карта их не поддерживает.
Устройства воспроизведения и их дополнительные параметры
Некоторые начинающие пользователи забывают проверить параметры устройств воспроизведения звука в Windows 10, а это лучше сделать. Как именно:
- Кликните правой кнопкой мыши по значку динамика в области уведомлений справа внизу, выберите пункт контекстного меню «Устройства воспроизведения». В Windows 10 1903 путь будет иным: правый клик по значку динамика — Открыть параметры звука — Панель управления звуком в разделе «Сопутствующие параметры», а в Windows 10 1809 и 1803: правый клик по значку динамика — «Звуки», а затем вкладка «Воспроизведение».
- Убедитесь, что установлено правильное устройство воспроизведения по умолчанию. Если нет, кликните по нужному правой кнопкой мыши и выберите пункт «Использовать по умолчанию».

- Если динамики или наушники, как и требуется, являются устройством по умолчанию, кликните по ним правой кнопкой мыши и выберите пункт «Свойства», а затем перейдите на вкладку «Дополнительные возможности».
- Отметьте пункт «Отключить все эффекты».

После выполнения указанных настроек, проверьте, заработал ли звук.
Рестарт службы
Вполне возможно, что «Системная служба», отвечающая за звук, по определённым причинам была выключена. Если это так, звук, разумеется, исчезнет. Нам остаётся её включить:
- Данную службу можно вызвать, используя утилиту «Выполнить». Для этого, нажимаем Win+R и в соответствующую строку вставляем сочетание services.msc

- Теперь нам нужно найти команду Windows Audio. Если эта служба выключена, её необходимо «Включить». Кликнем по ней, чтобы она начала функционировать;

- Затем нажмём на неё 2 раза, чтобы вызвать ещё одно окно. Если не помогло, нажимаем правой клавишей и выбираем «Свойства»;

- Появляется новое окошко, где нас интересует ниспадающее меню «Тип запуска». Здесь нам нужно выбрать «Автоматически» для того, чтобы данная служба стала функционировать вместе с запуском системы. Не забываем проверить звук.

- Далее, нужно проверить, что на вашем компьютере включены ещё 3 службы, которые воздействуют на звук: «Планировщик классов мультимедиа», «Средство построения конечных точек Windows Audio» и «Удалённый вызов процедур». Для каждой из этих служб выставляем «Тип запуска» «Автоматически».
Вывод: я привёл достаточно методов, чтобы понять, пропал звук на windows 10 что делать? На мой взгляд, если случай тяжелый, самый удобный способ, это бекап. Хотя, подобных методов намного больше. К примеру, через командное окно, или реестр. Но я не стал вас нагружать дополнительной информацией. На мой взгляд, данных мной методов вполне достаточно. Успехов!
С уважением, Андрей Зимин 02.03.2020